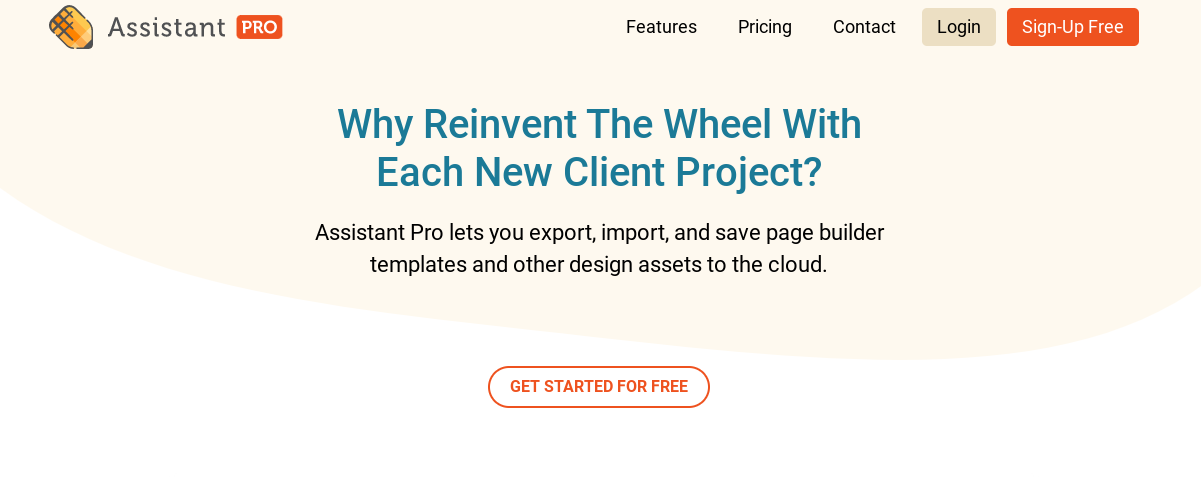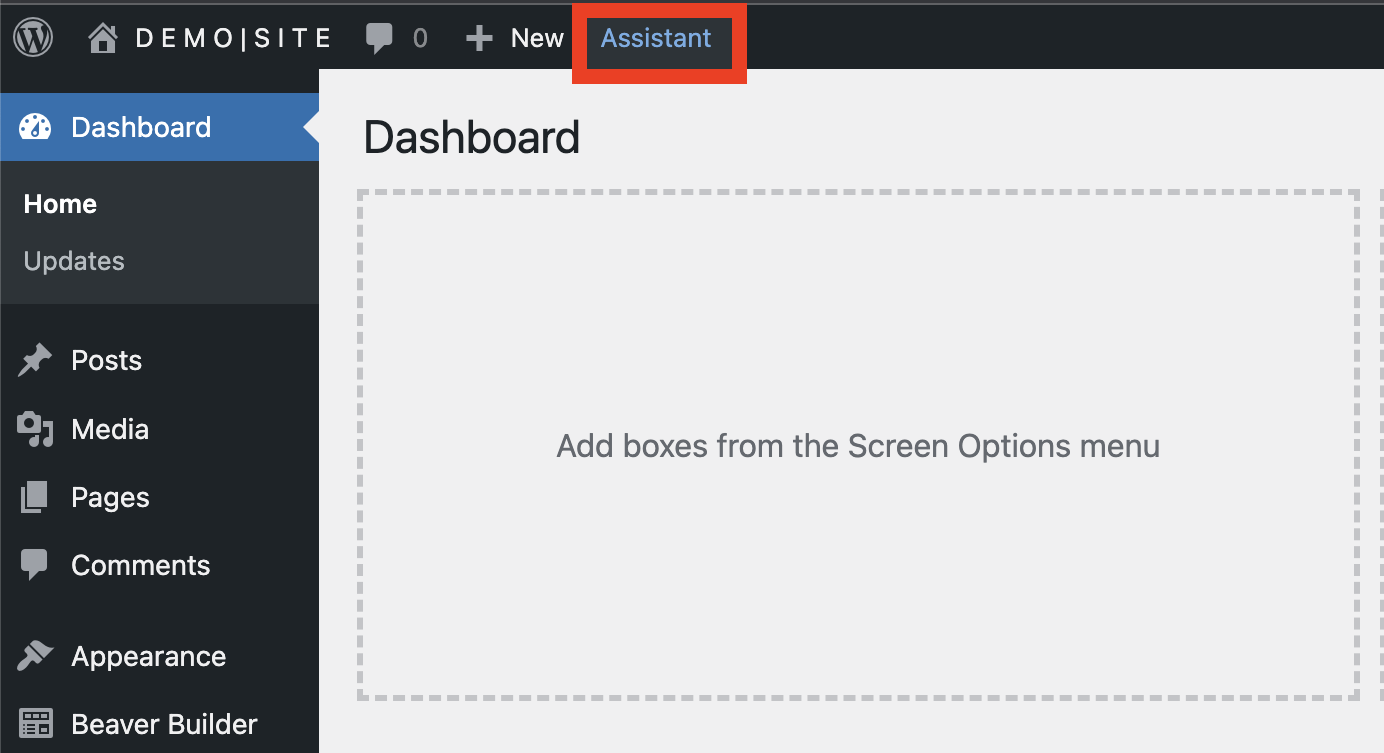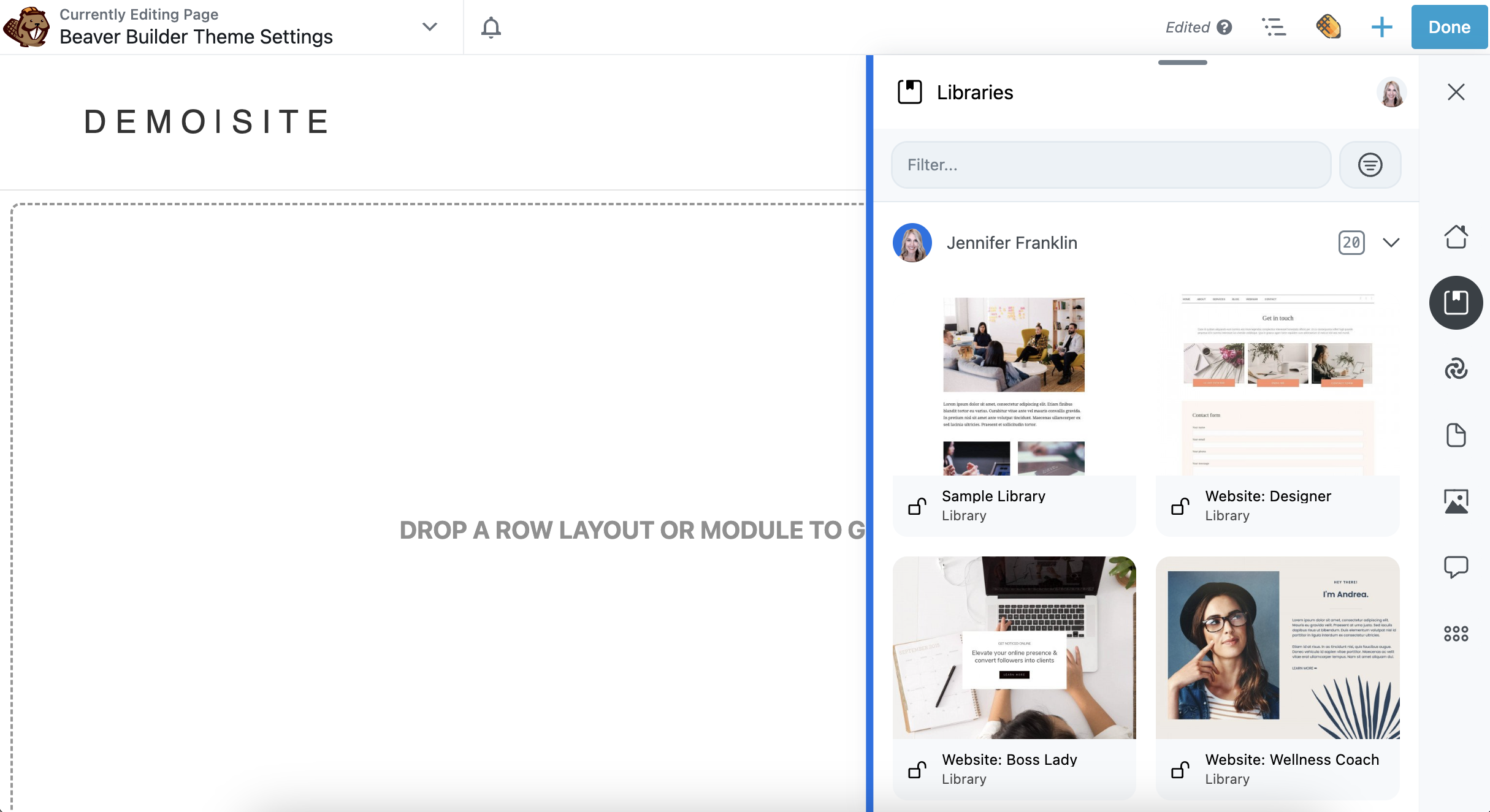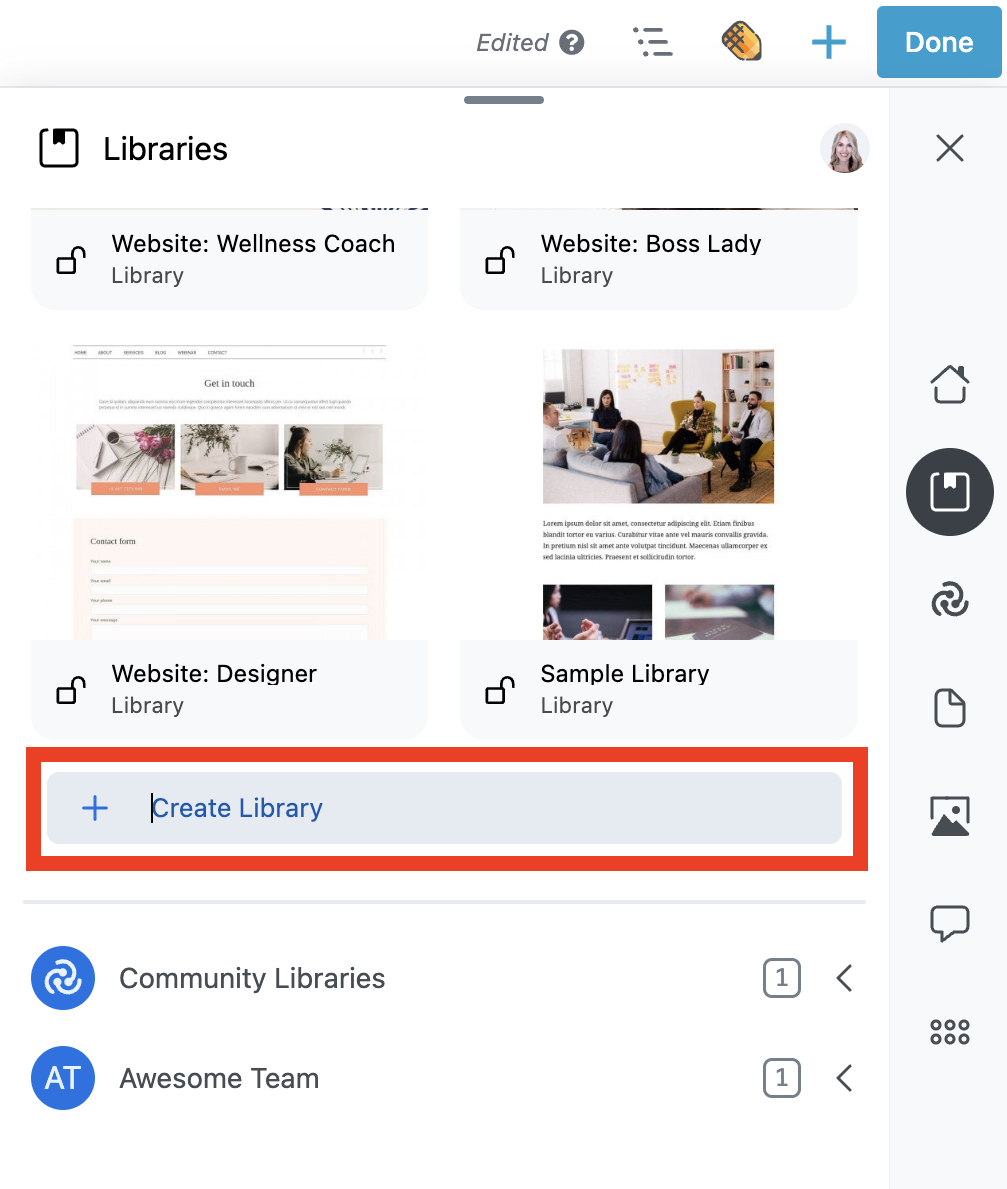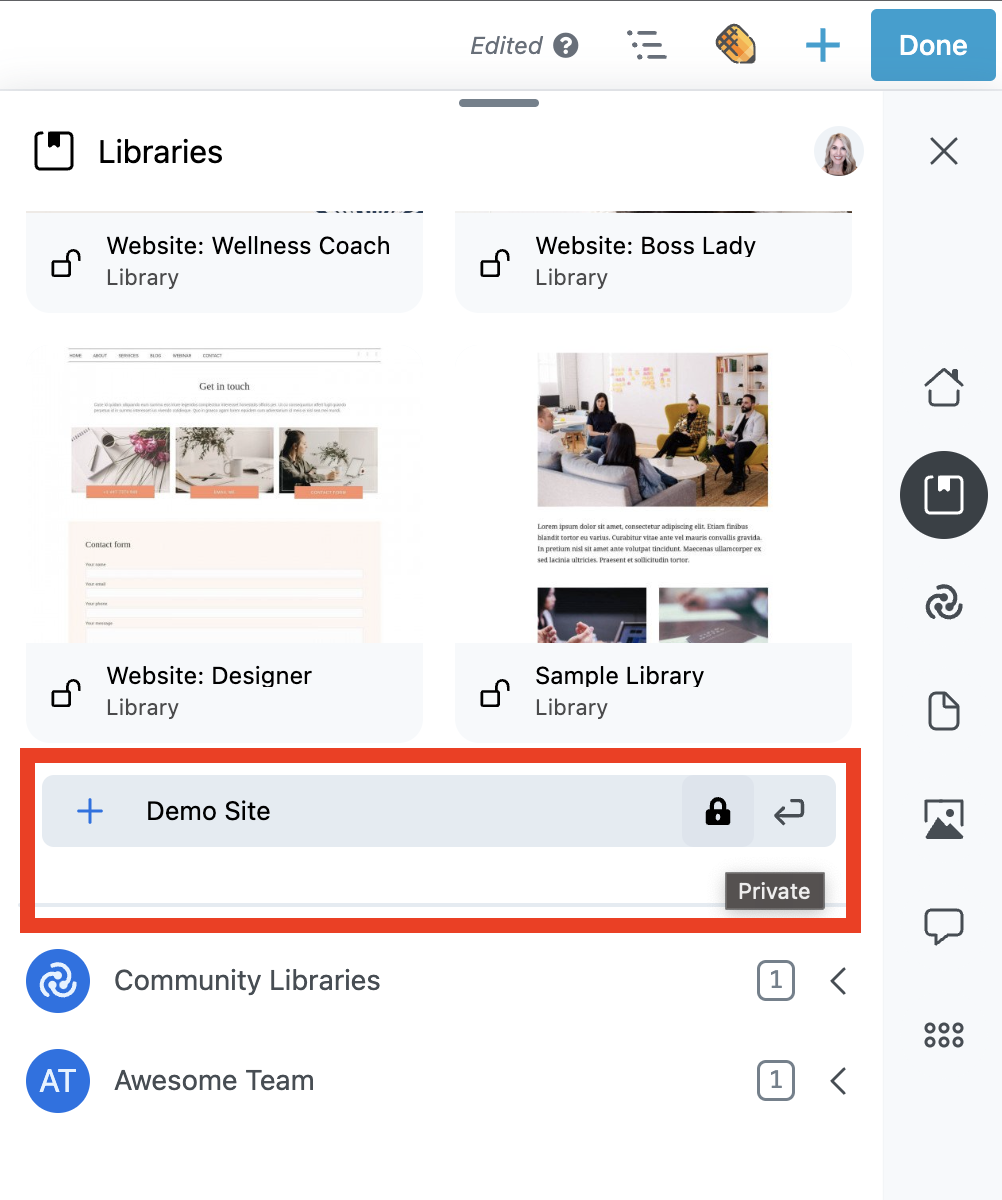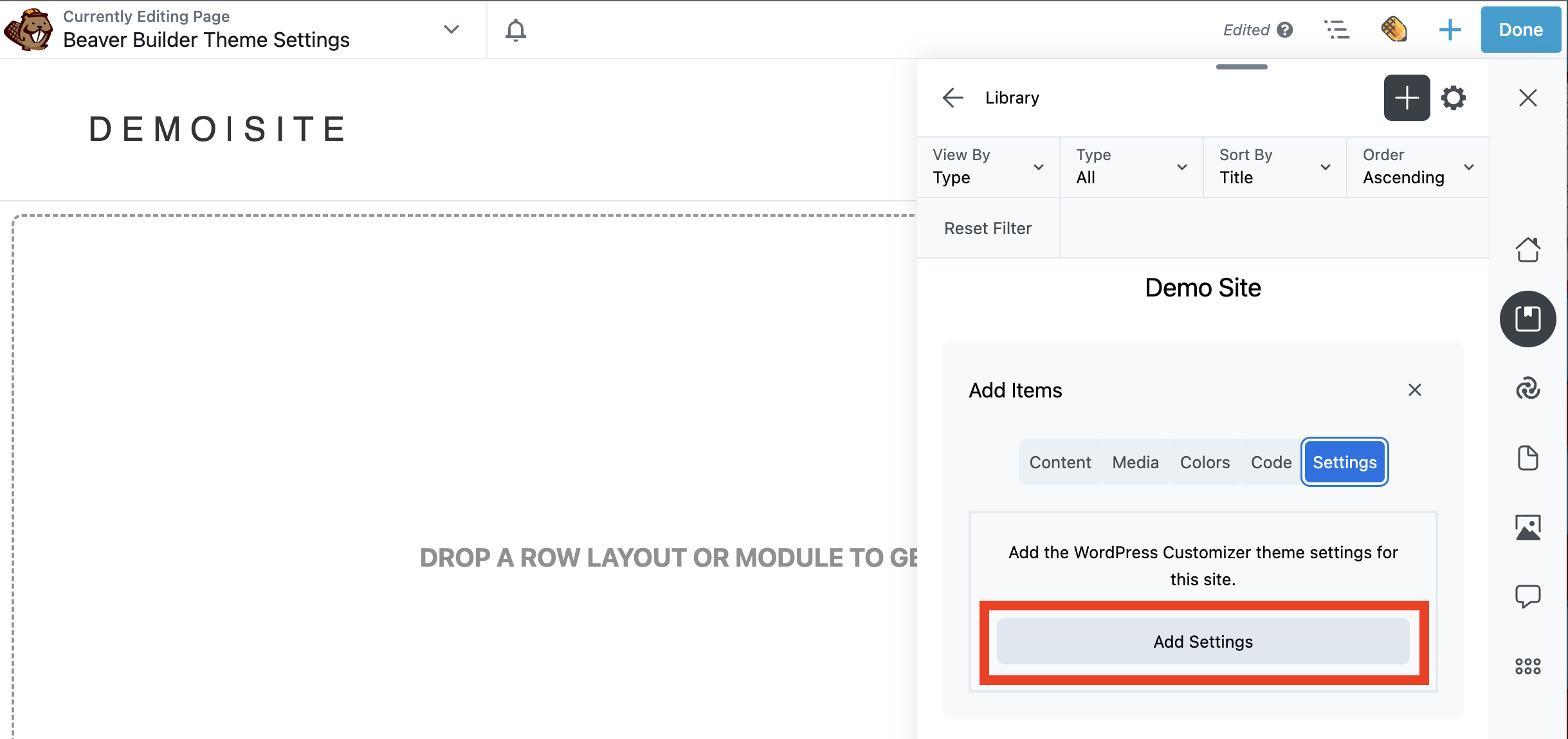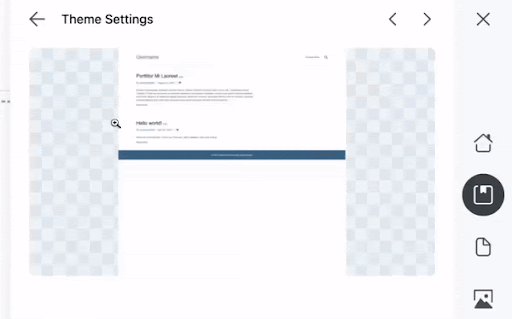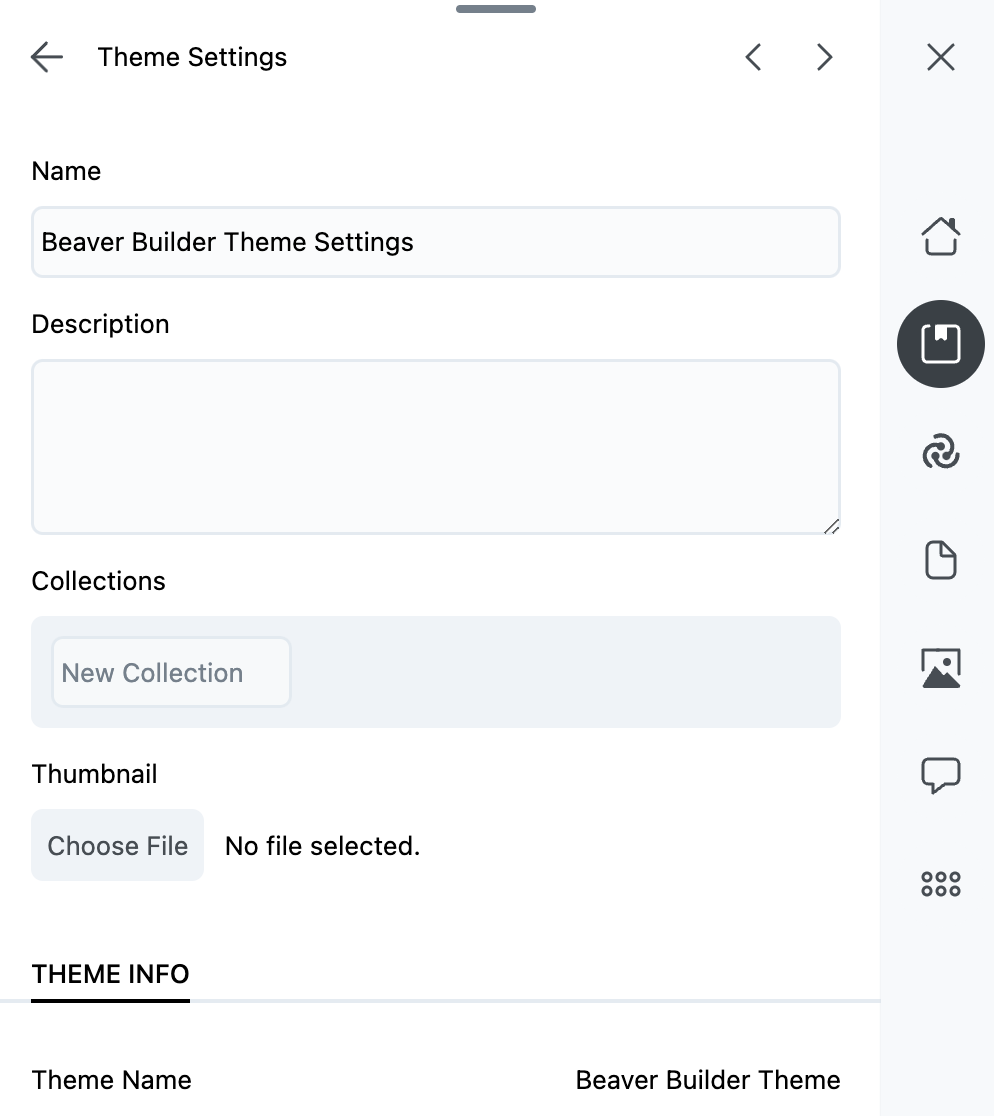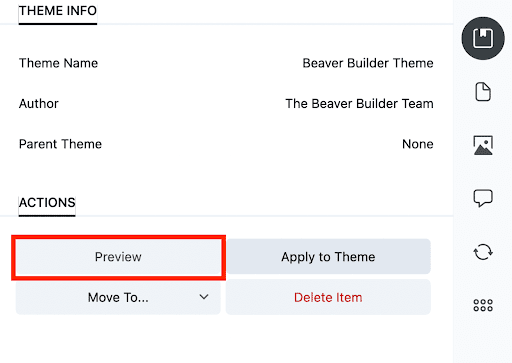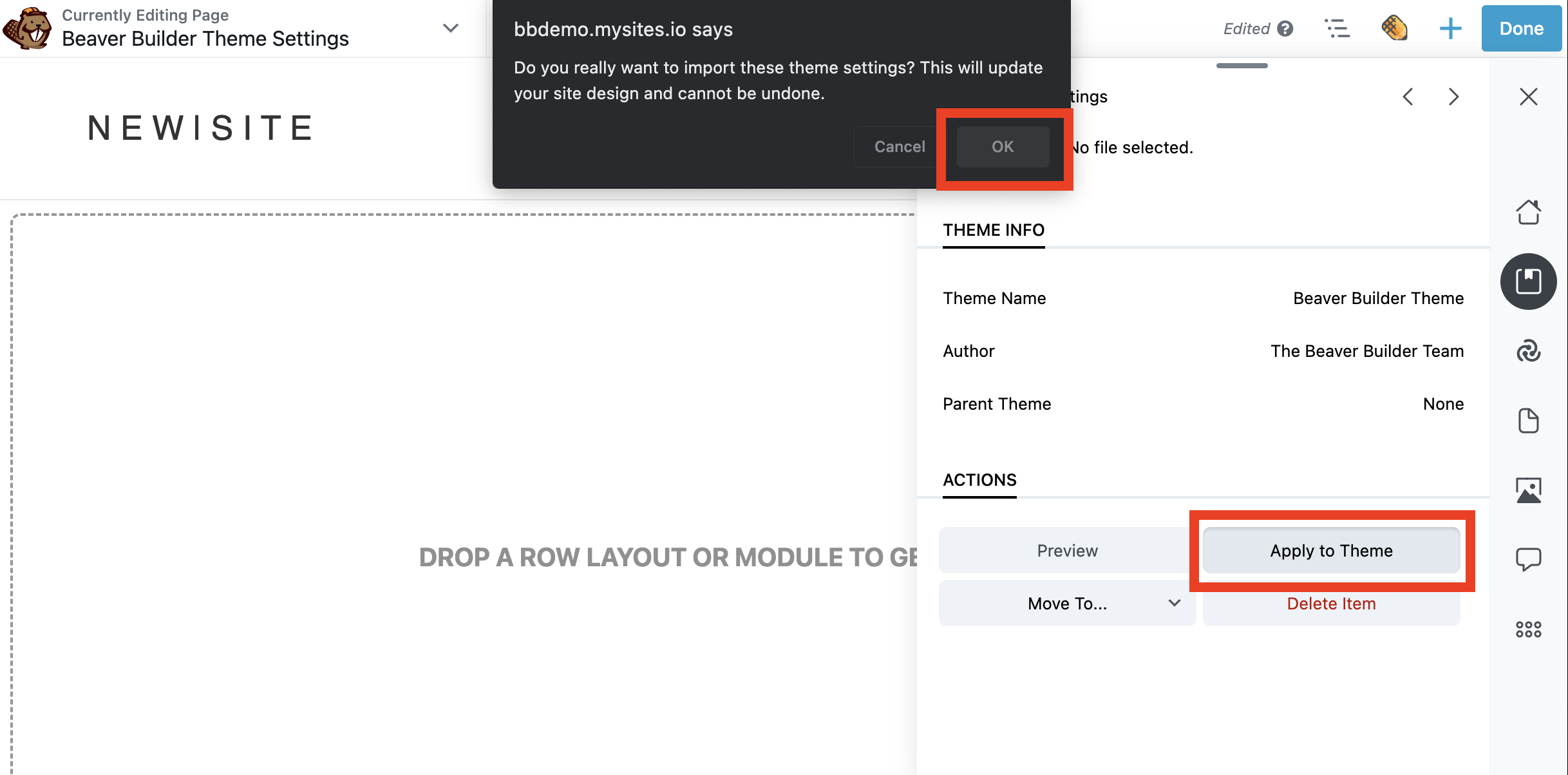How to Export and Import Beaver Builder Theme Settings Using Assistant Pro

If you work with multiple sites, you might find yourself applying the same WordPress theme settings repeatedly. Manually recreating these customizations for each of your websites isn’t the best use of your time. That’s why the Beaver Builder team created Assistant Pro, a cloud-based database where you can upload, access, and export theme settings and other content.
In this post, we’ll take a closer look at Assistant Pro and when this tool can come in handy. Then, we’ll show you how to use it to export and import Beaver Builder Theme settings. Let’s get to work!
An Introduction to Assistant Pro
Assistant Pro is a WordPress productivity tool that gives you an easy way to organize and manage your site’s content from the front end:
This add-on lets you export, import, and save page builder templates and other design assets to the cloud. It also enables you to upload various page builder content to its database, including rows, columns, modules, and templates.
To maximize your productivity, you can also transfer your theme settings to Assistant Pro. You’ll then be able to apply them to any website with just a few clicks. It’s a simple process and will save you the hassle of recreating settings for each page you want to create.
You can easily create and share content libraries by combining Assistant Pro with Beaver Builder and the Beaver Builder Theme. You’ll also be able to save page builder templates, organize content, and import designs into any WordPress site. This can help save you time, energy, and money while facilitating collaboration between you and your team.
How to Export and Import Beaver Builder Theme Settings Using Assistant Pro (In 2 Steps)
Now that you know a little bit more about Assistant Pro, let’s look at how to use it to export and import Beaver Builder theme settings on your WordPress website. For this tutorial, you’ll need to install Beaver Builder, the Beaver Builder Theme, and Assistant Pro. Once you have these tools set up, you’re ready to go!
Step 1: Export Beaver Builder Theme Settings
From your WordPress dashboard, click the Assistant link in the top navigation bar to get started:
Alternatively, from the front end of your site, you can click on the pencil icon in the top right corner to open the Assistant Pro Sidebar. Then, click the library icon to open up the Library app:
Note that if you are not logged in, you will need to sign in or register to gain access to Assistant Pro.
Next, you’ll be able to choose an existing library or scroll down and click on the plus [+] icon at the bottom of the Library app to create a new one:
Then, choose a name for your library. To demonstrate, we named the library “Demo Site” and set the access level to Private by selecting the locked padlock icon to the right:
This will serve as a location where you can add various items, including content, media, and settings. Your next step is to click on Settings > Add Settings:
Select this option. This will add the Beaver Builder Theme settings to the Assistant Pro cloud:
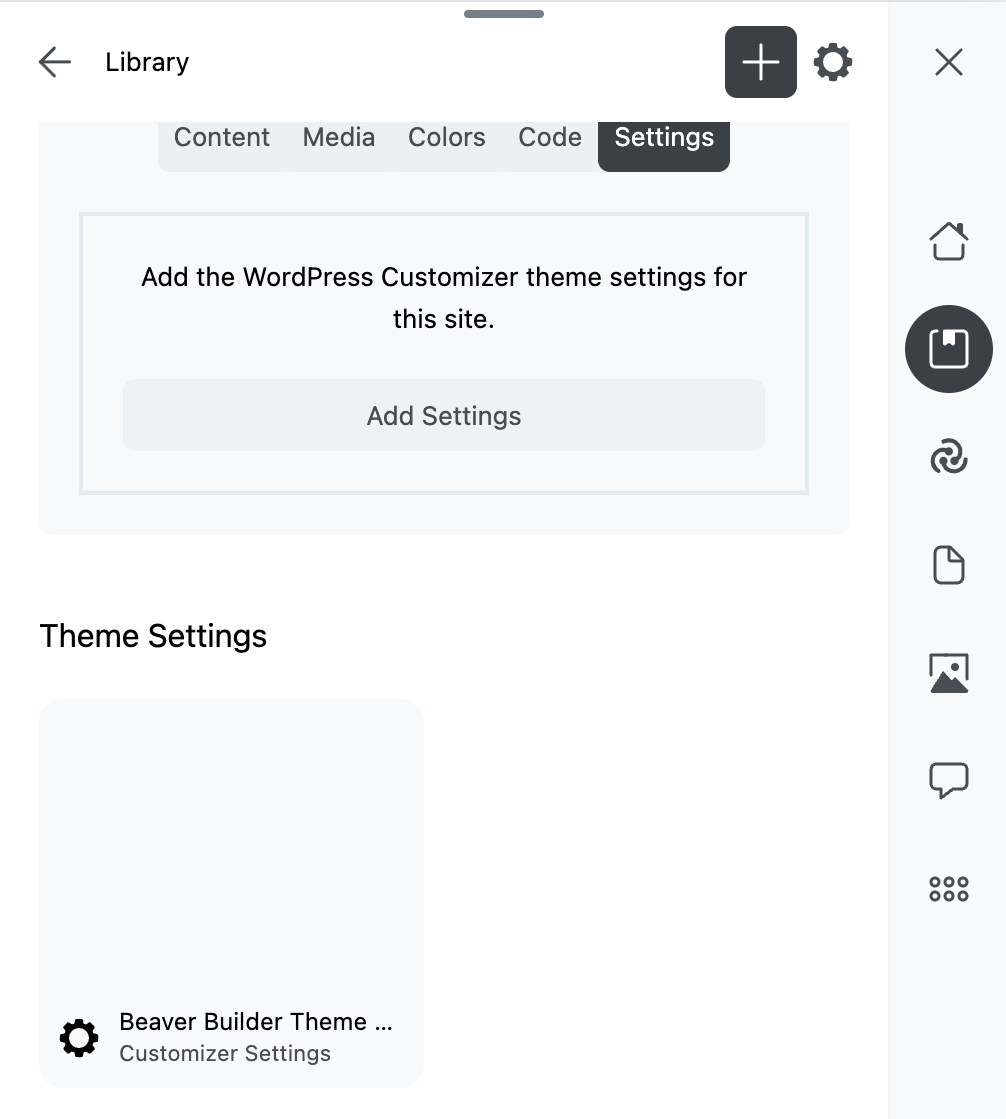
In the theme settings section, you can edit various features of the file, including the theme name, description, and thumbnail.
Step 2: Import Theme Settings Into a New Site
Now it’s time to import the theme settings to another site. To do this, navigate to another WordPress site and open the Assistant Pro app as demonstrated in the previous step.
Then, select the library where you saved the Beaver Builder Theme settings (in our case, it’s the Demo Site library):
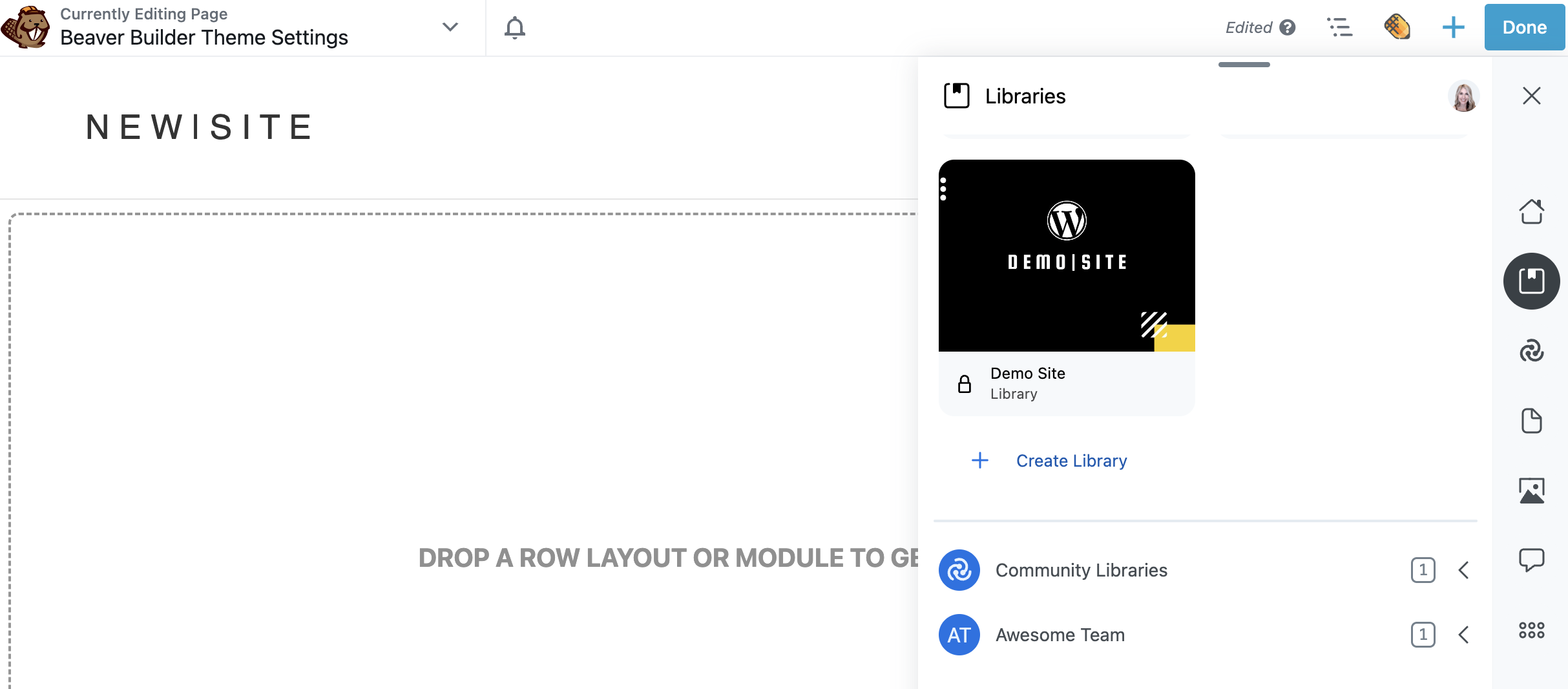
If you want, there’s an option to preview your website with these settings applied. Hit the Preview button:
This allows you to see what the page will look like on the front end. If you’re happy with the result, you can click on Apply to Theme:
This will prompt a popup asking if you’re sure you want to import the theme settings. Click OK to publish your changes.
You can repeat this process with other content you have saved to the Assistant Pro cloud.
Conclusion
Sharing important files such as theme settings can be a challenge. Fortunately, Assistant Pro lets you save your customized theme settings and other design elements. Then, you can apply them to any other WordPress site and share them with your team.
To recap, here’s how to import and export theme settings with Assistant Pro and Beaver Builder:
- Create a new library in Assistant Pro and save your theme settings to it.
- In your new site, select the library where you saved your settings and apply these changes to your theme.
Related Questions
What Kind of Files Can I Upload in Assistant Pro?
Assistant Pro is compatible with any kind of WordPress content that is saved as a post type. You can upload full-page templates, template parts, pages, posts, image files, PDF files, rich text documents, and more.
Is Assistant Pro Compatible With Other Page Builders Besides Beaver Builder?
In addition to Beaver Builder, Assistant Pro is compatible with other popular page builders including Elementor, Divi, and Visual Composer.
Is Assistant Pro Included in Any of the Beaver Builder Packages?
Beaver Builder’s Ultimate subscription includes 6 months of Assistant Pro’s Team Plan for free. Assistant Pro offers a free plan that works great for many freelance WordPress users. Upgrade to an Assistant Pro premium subscription to gain access to private libraries and team sharing.