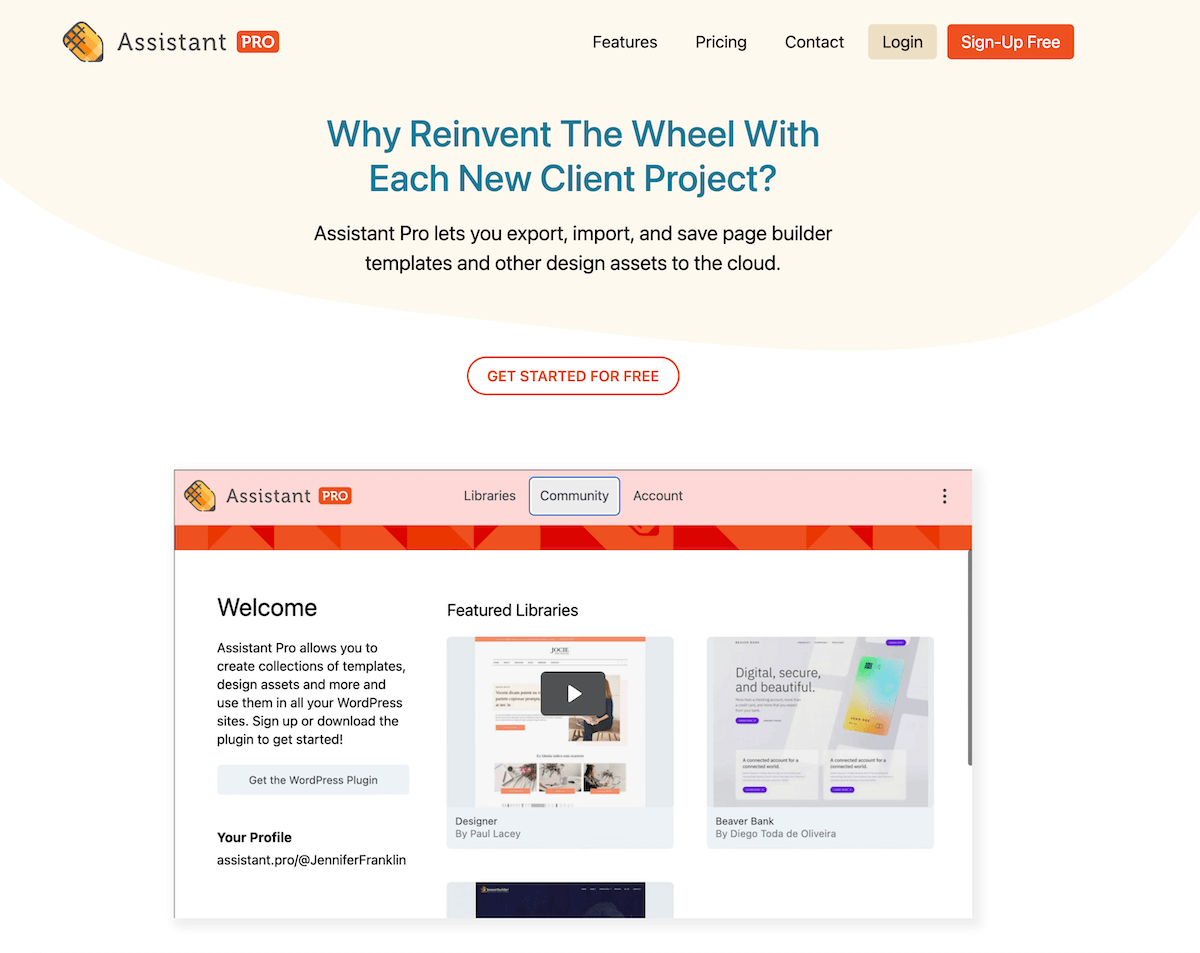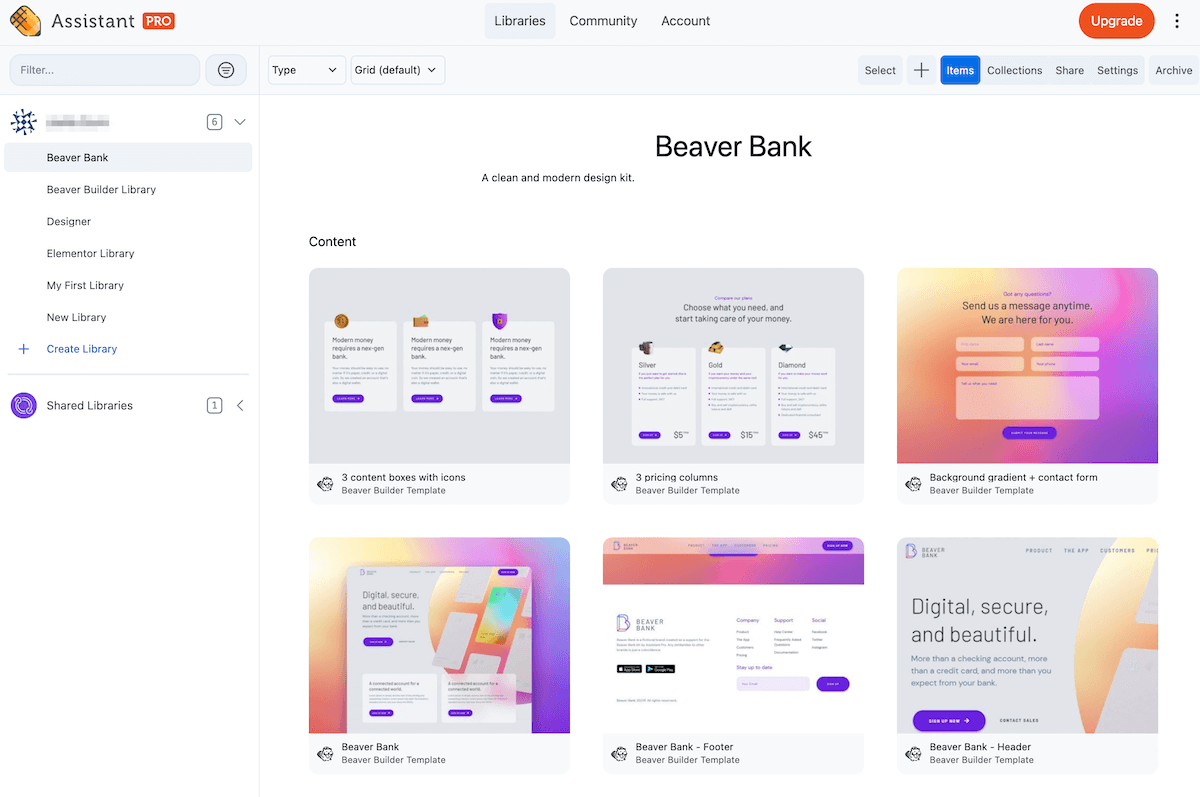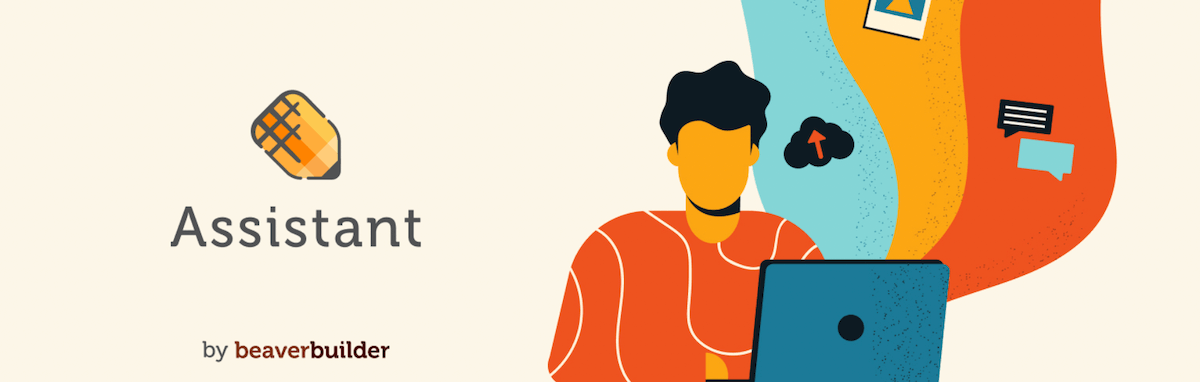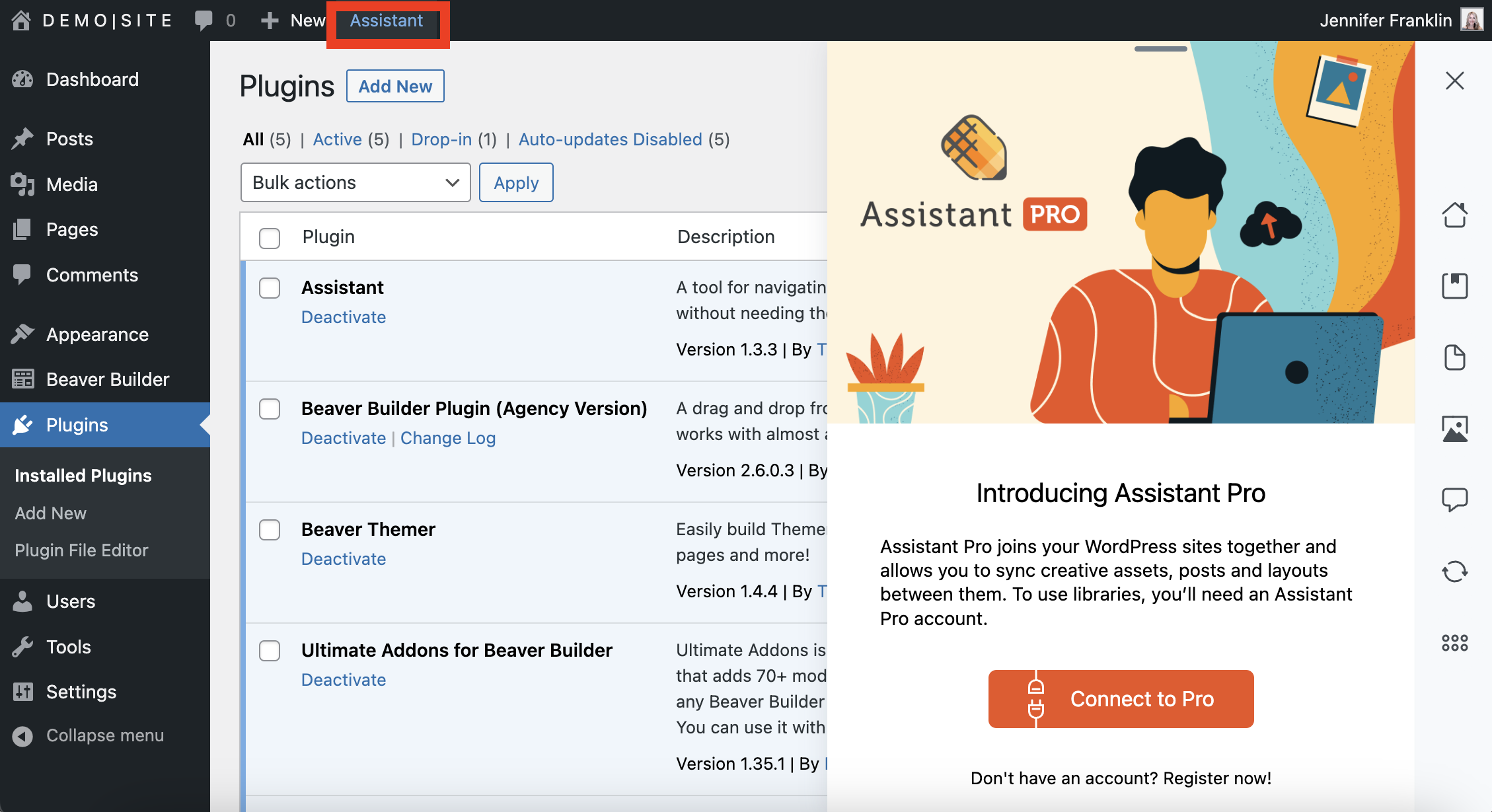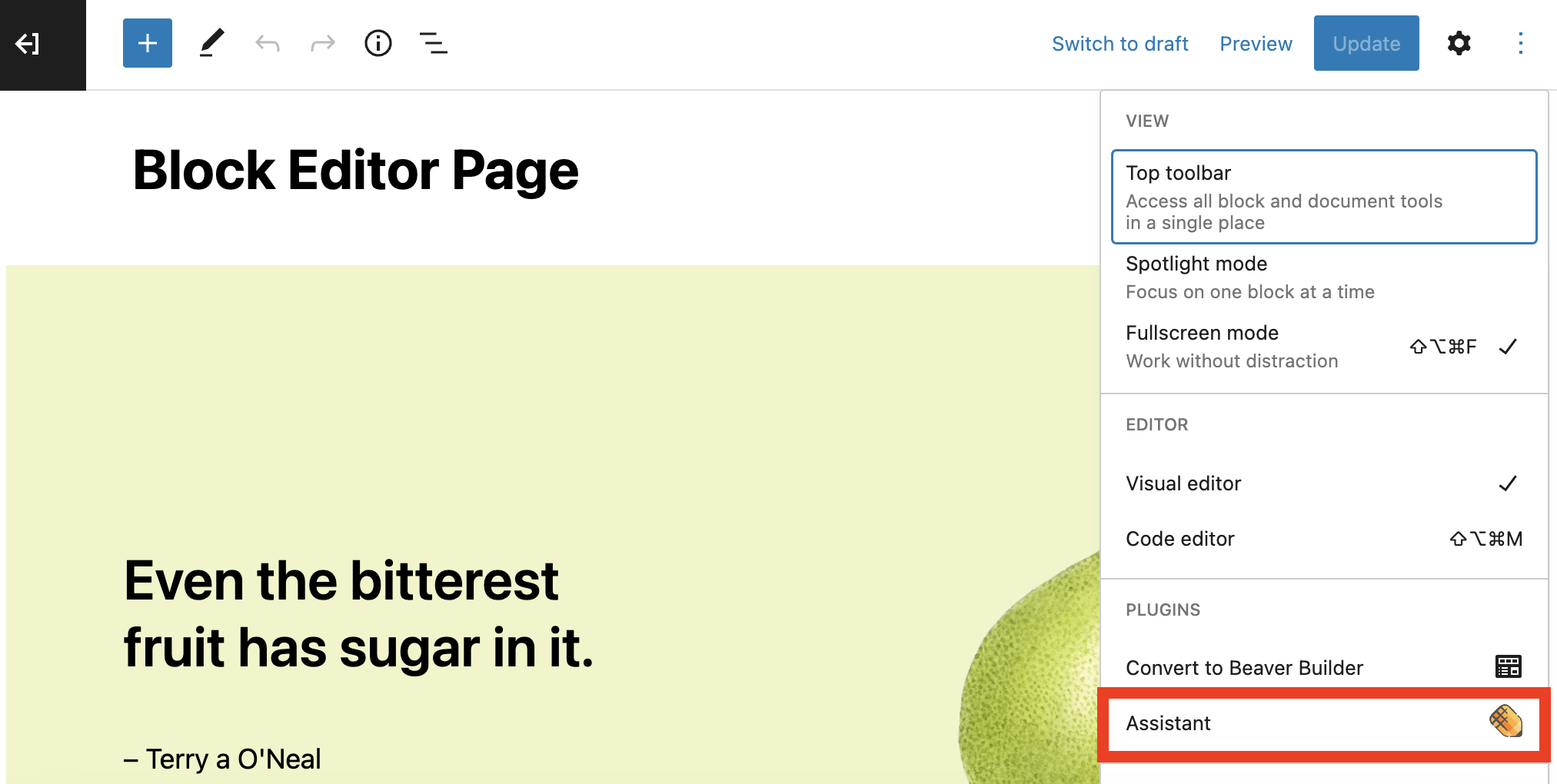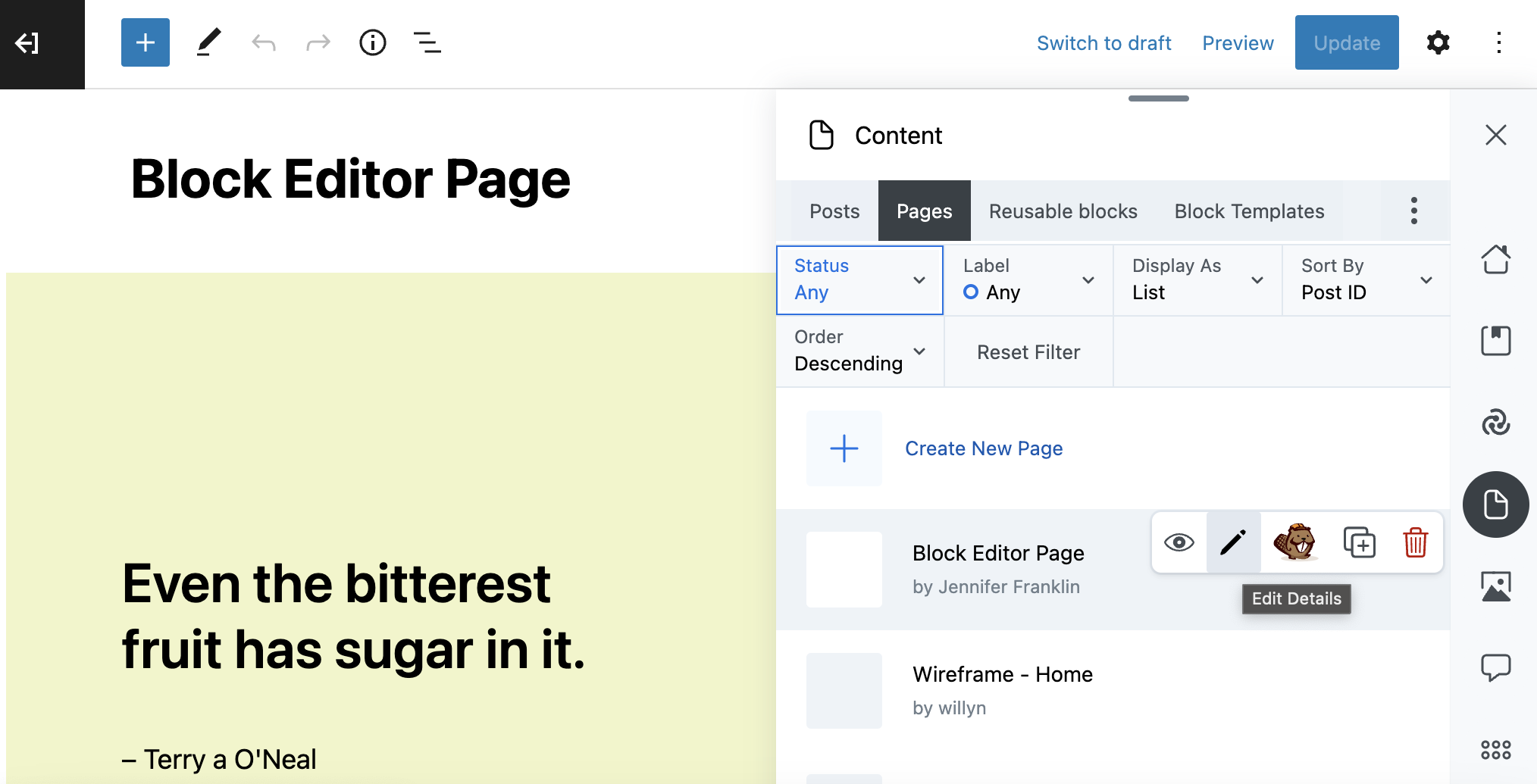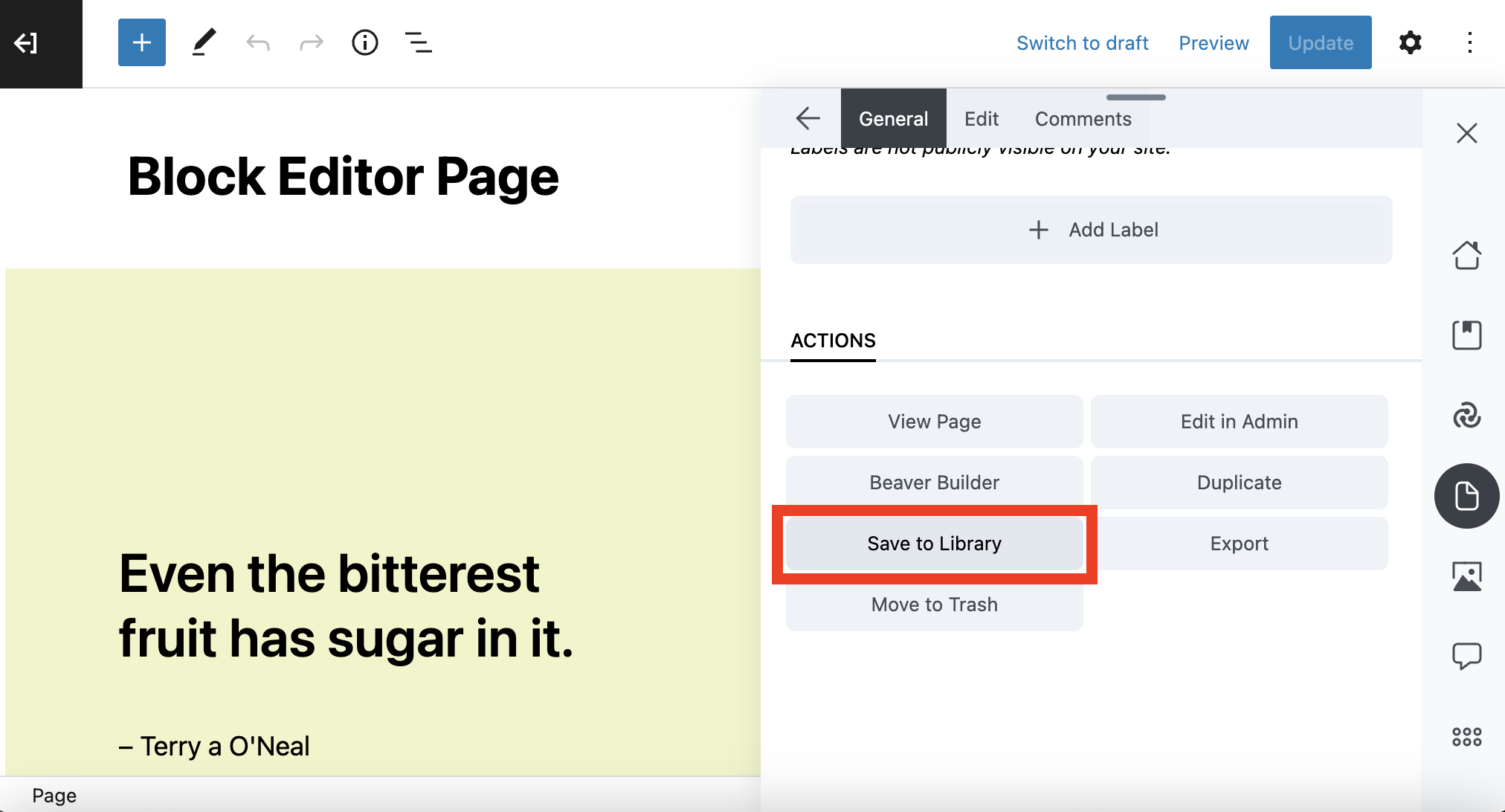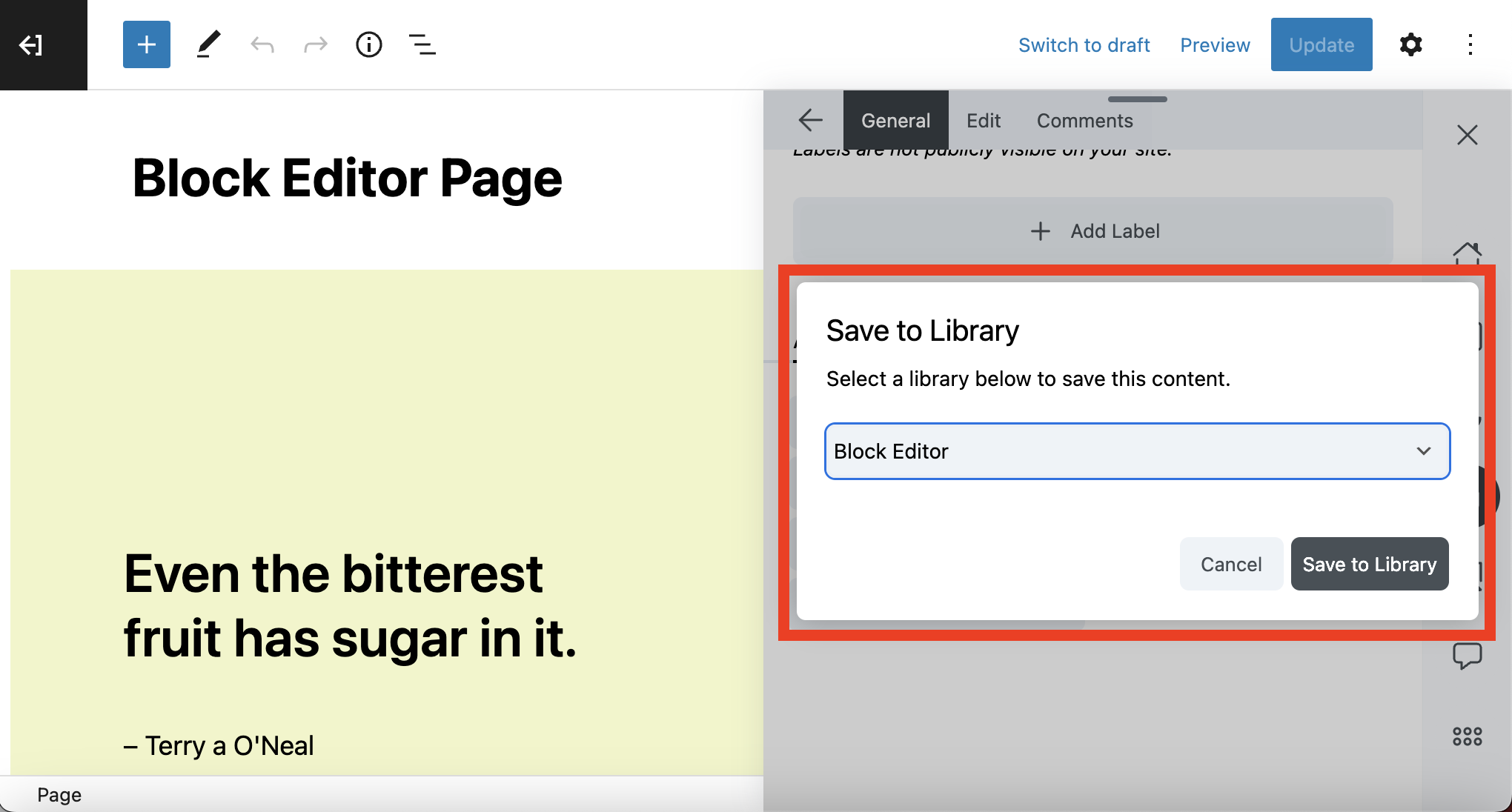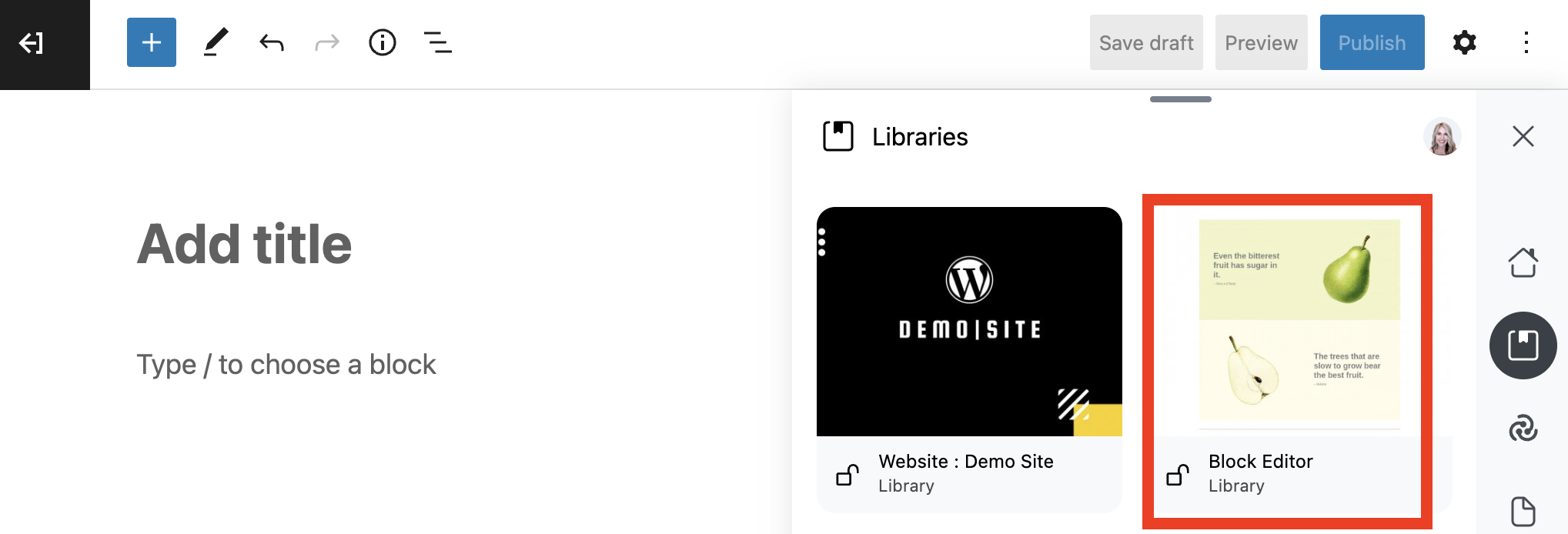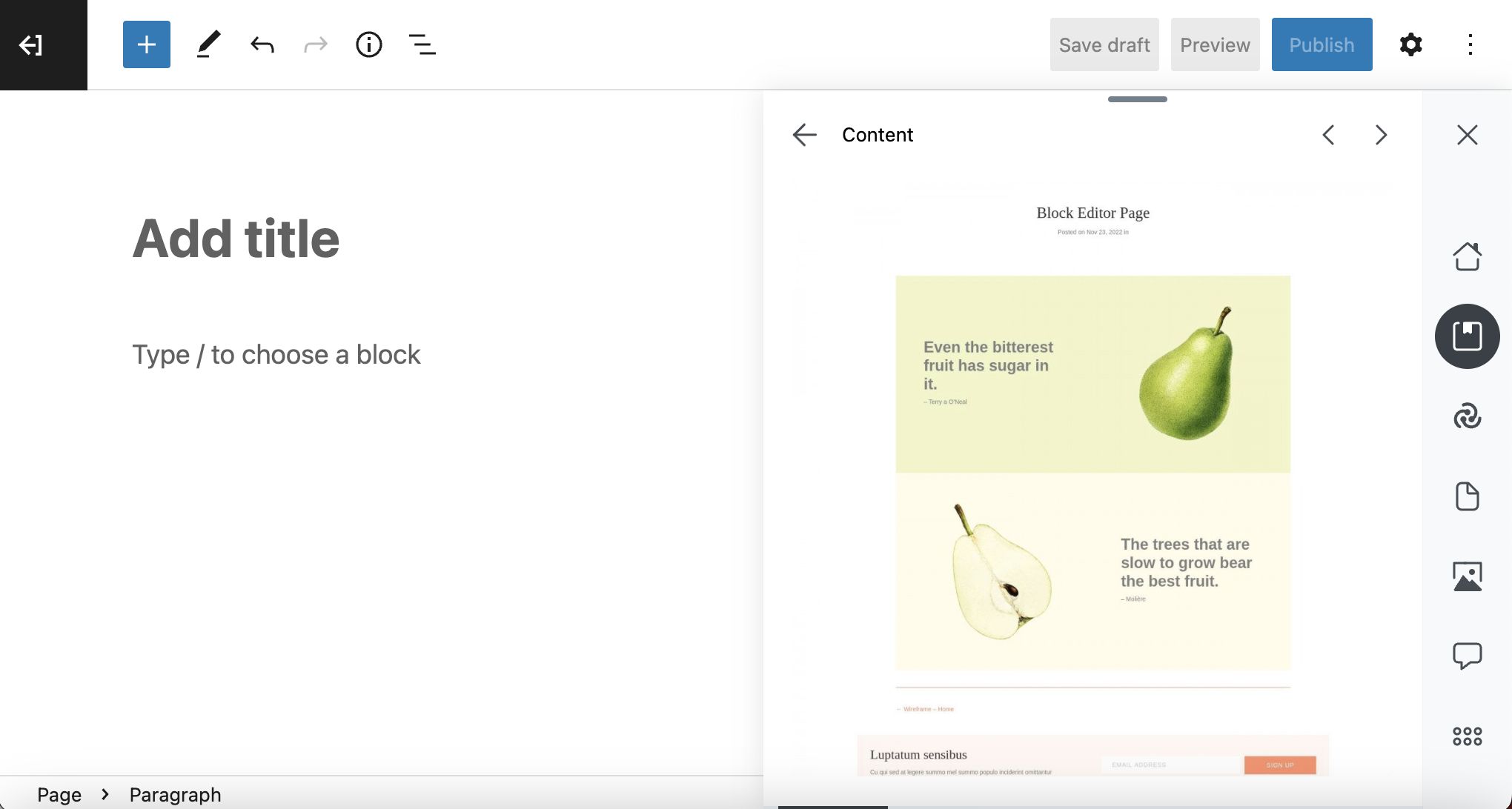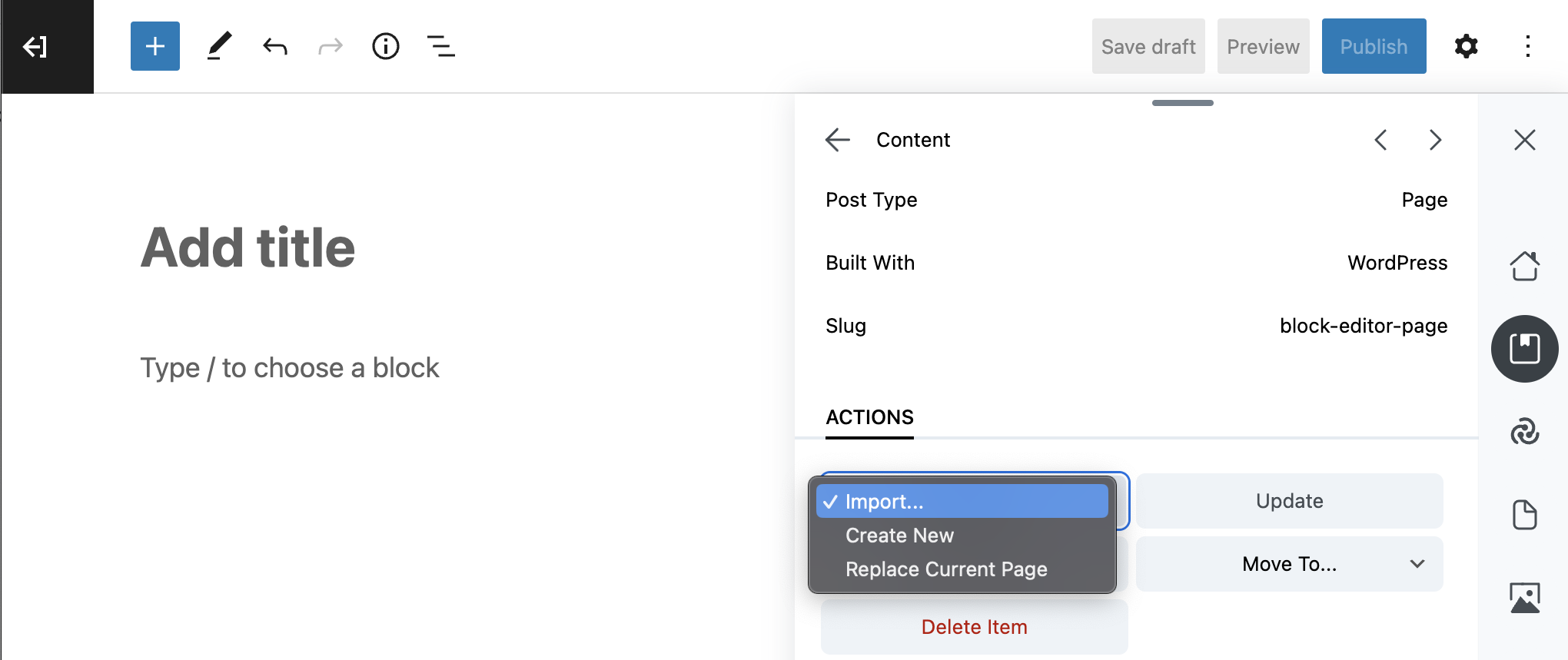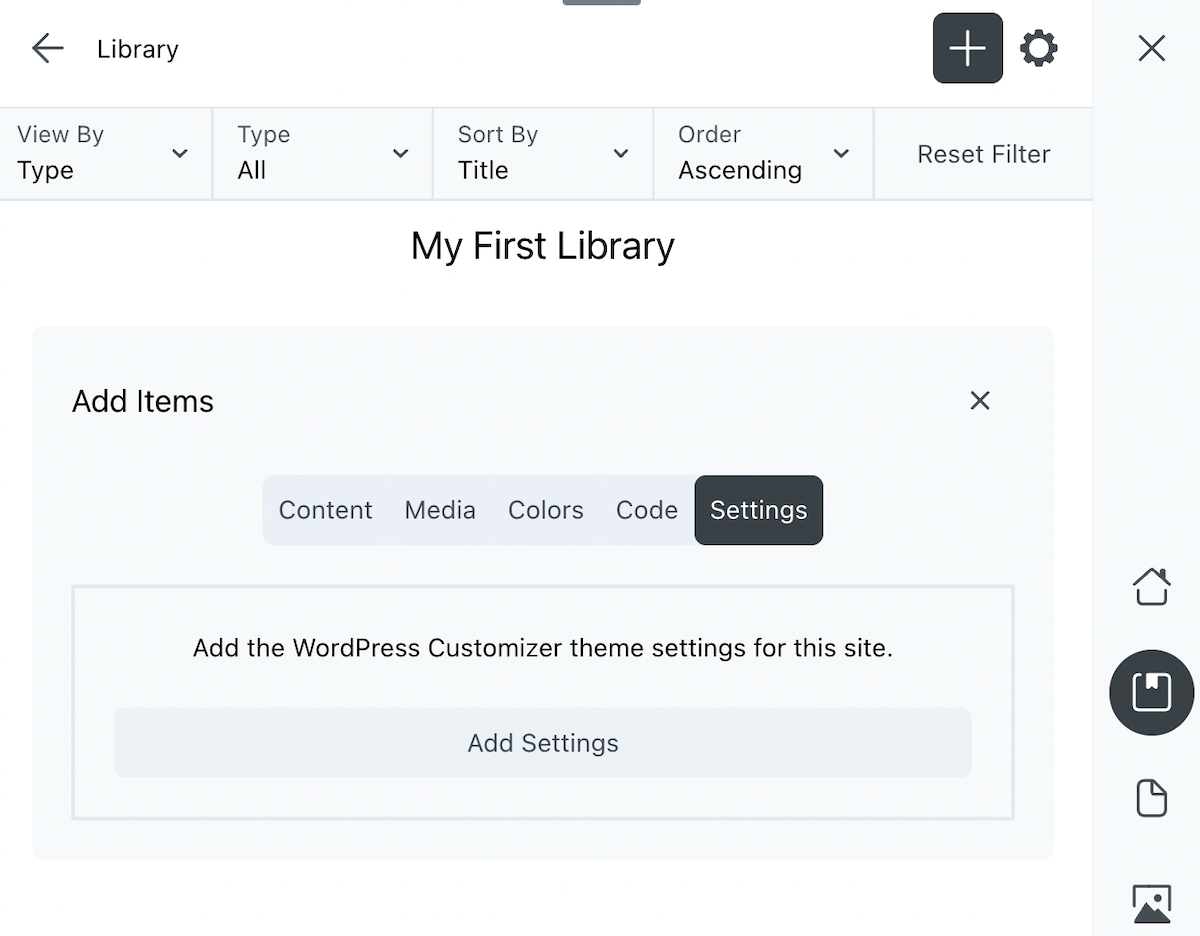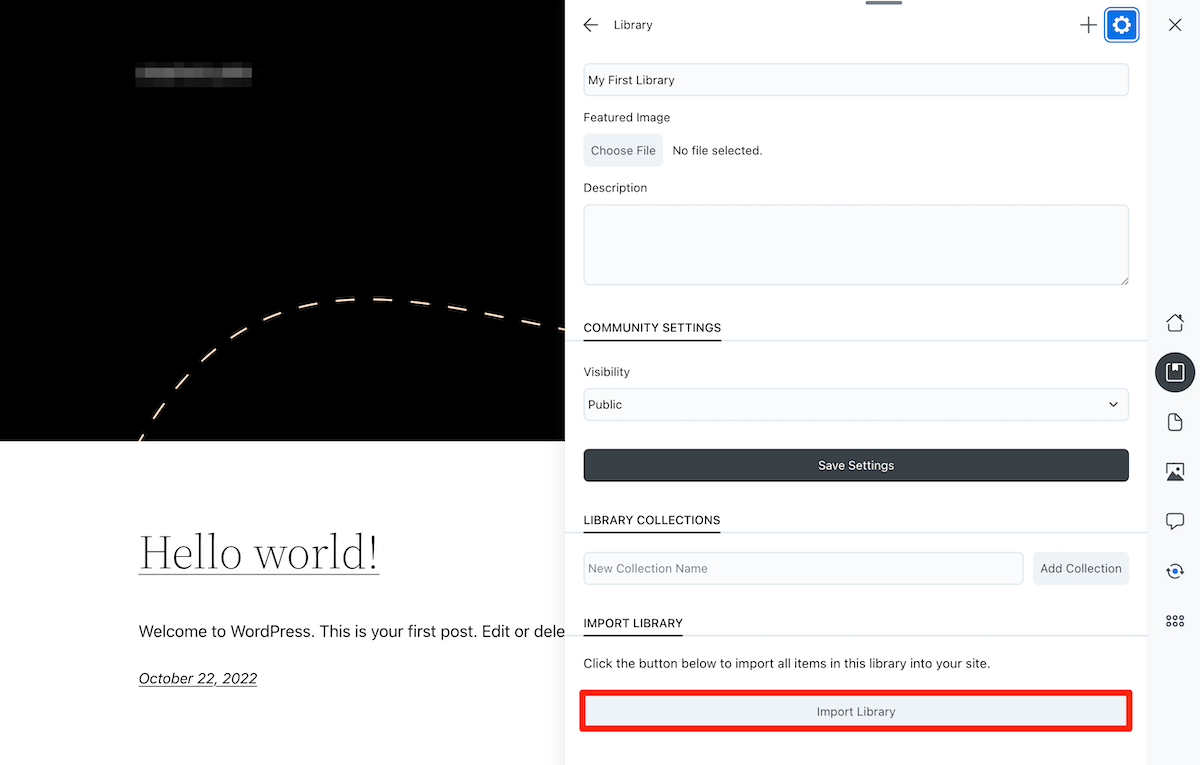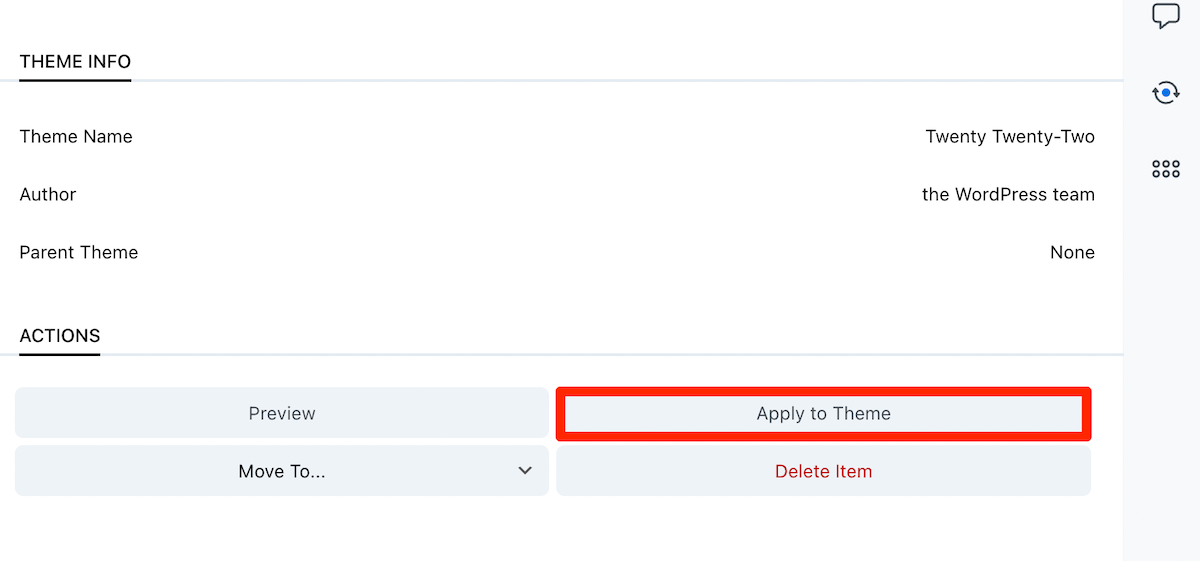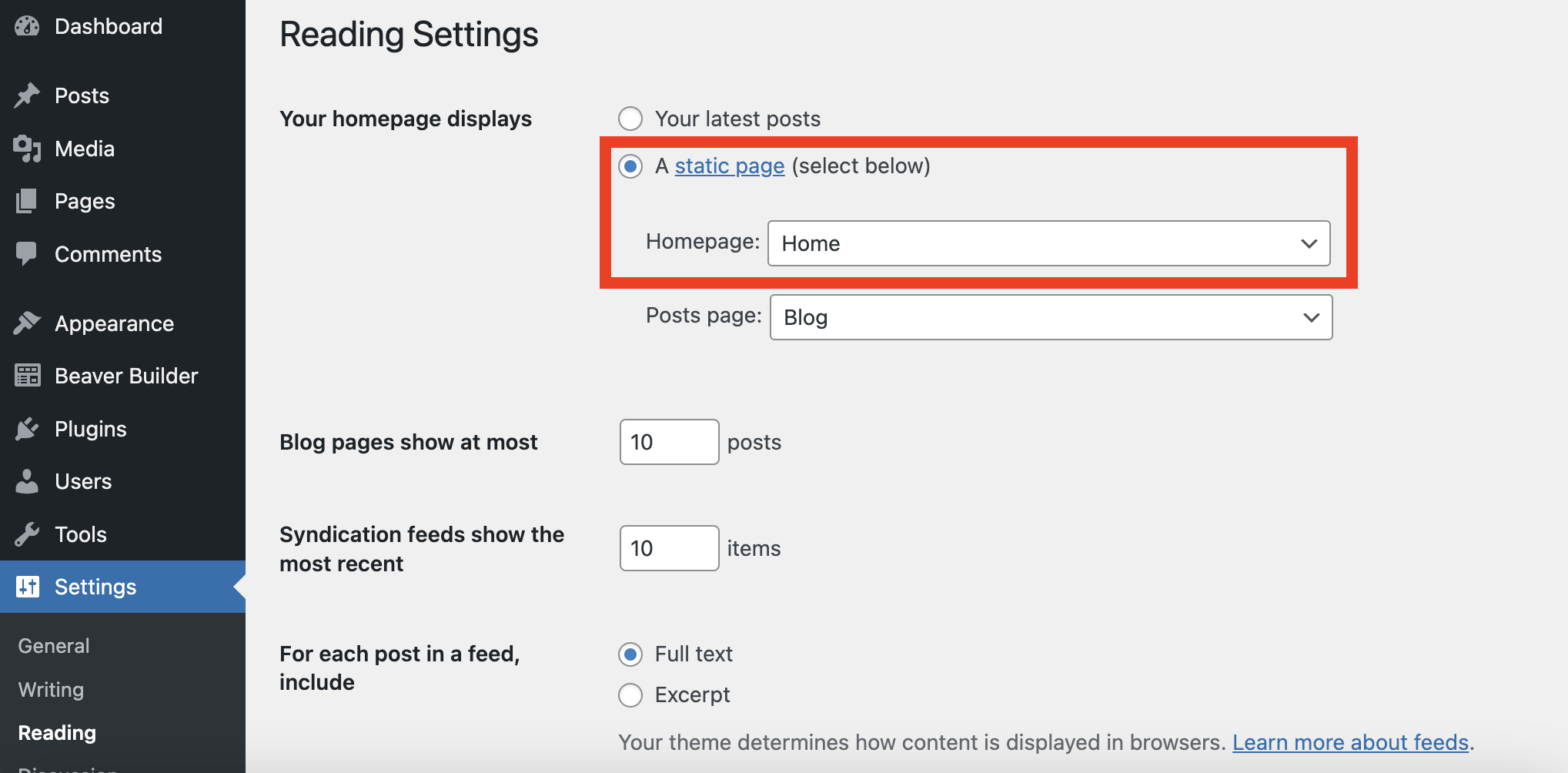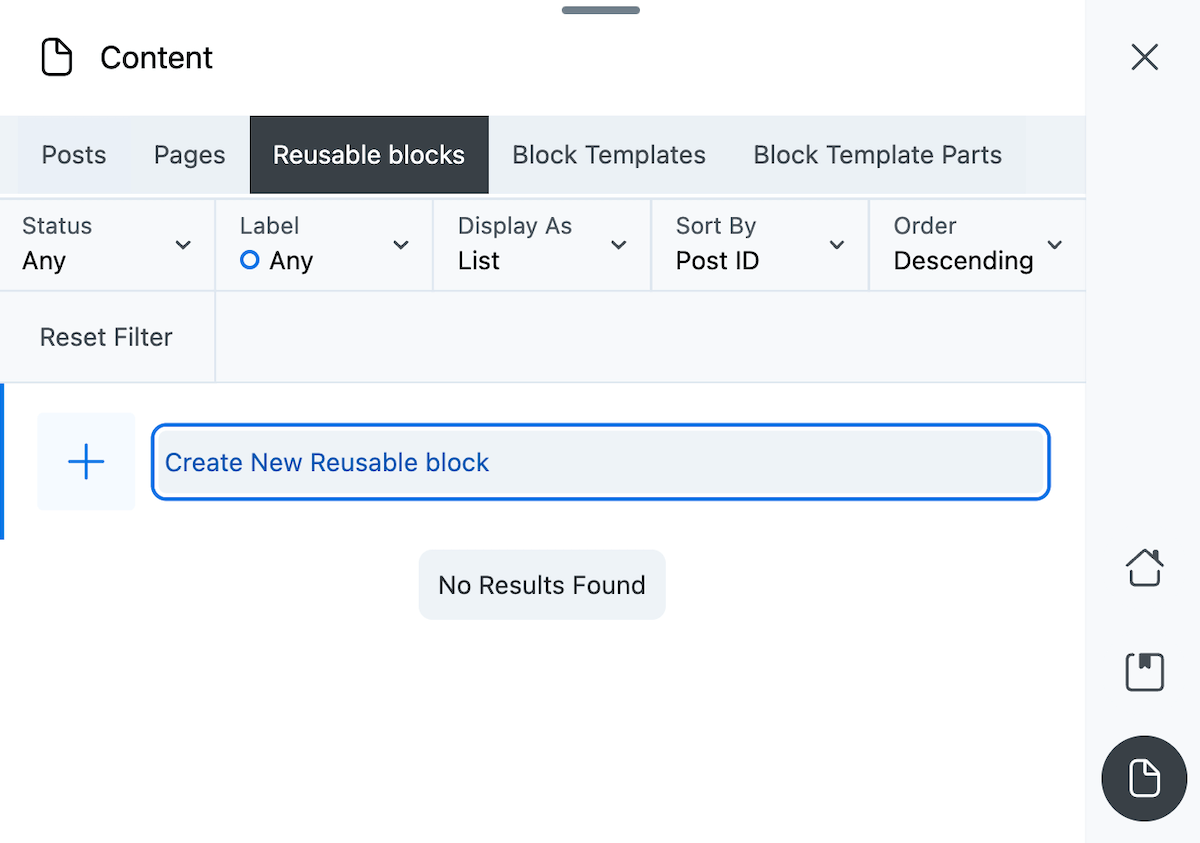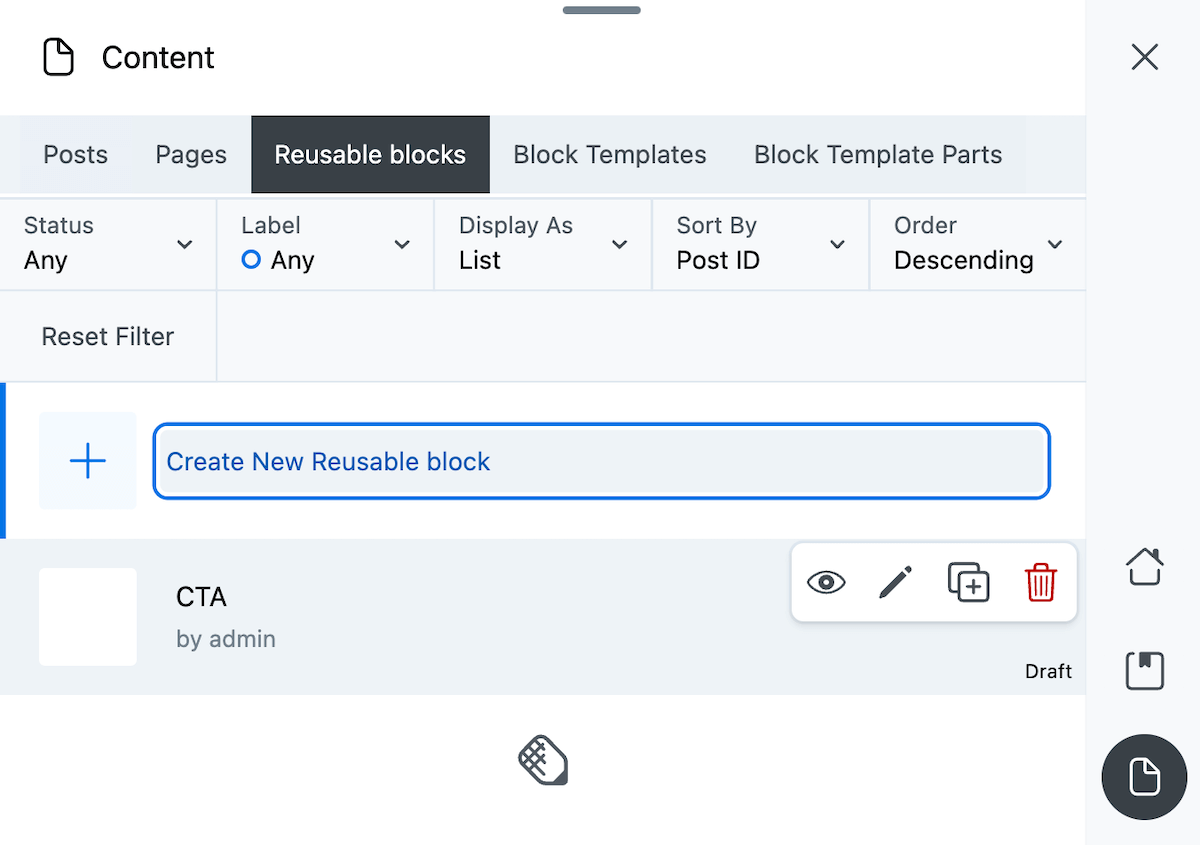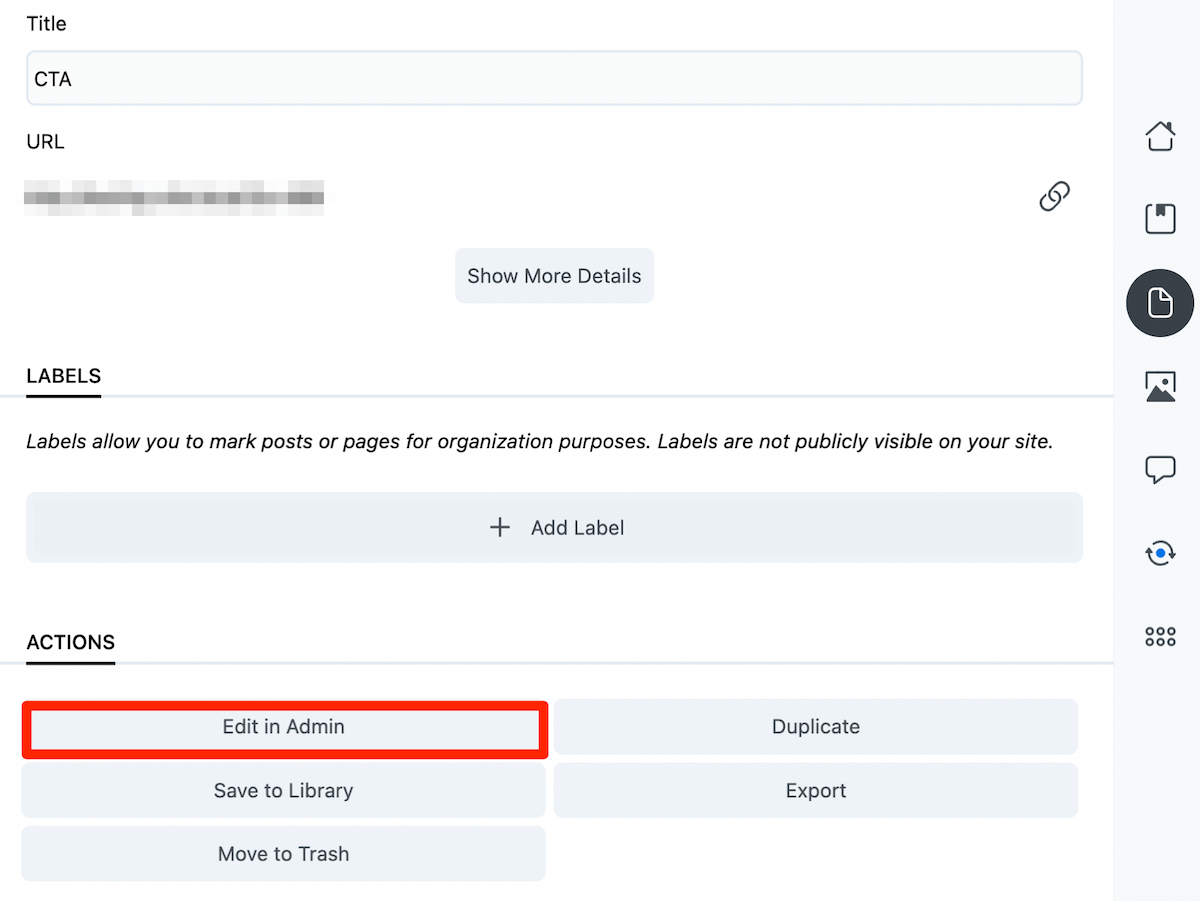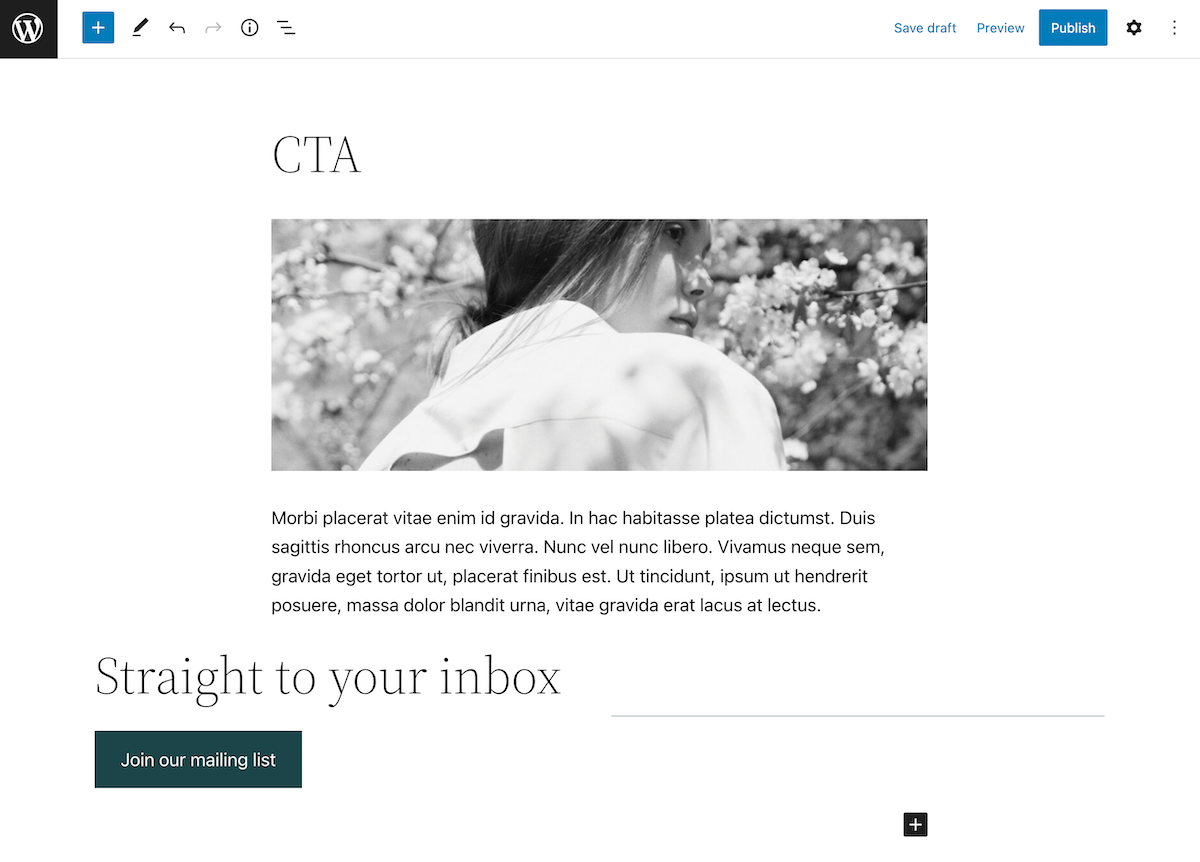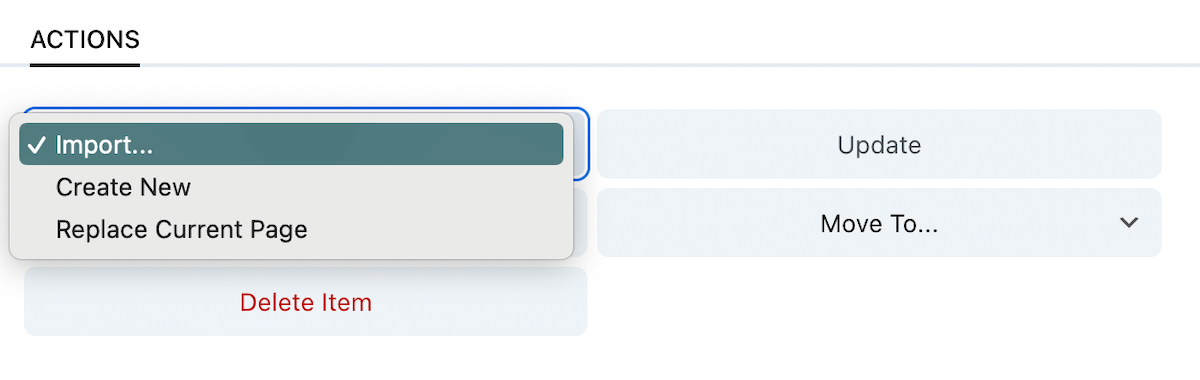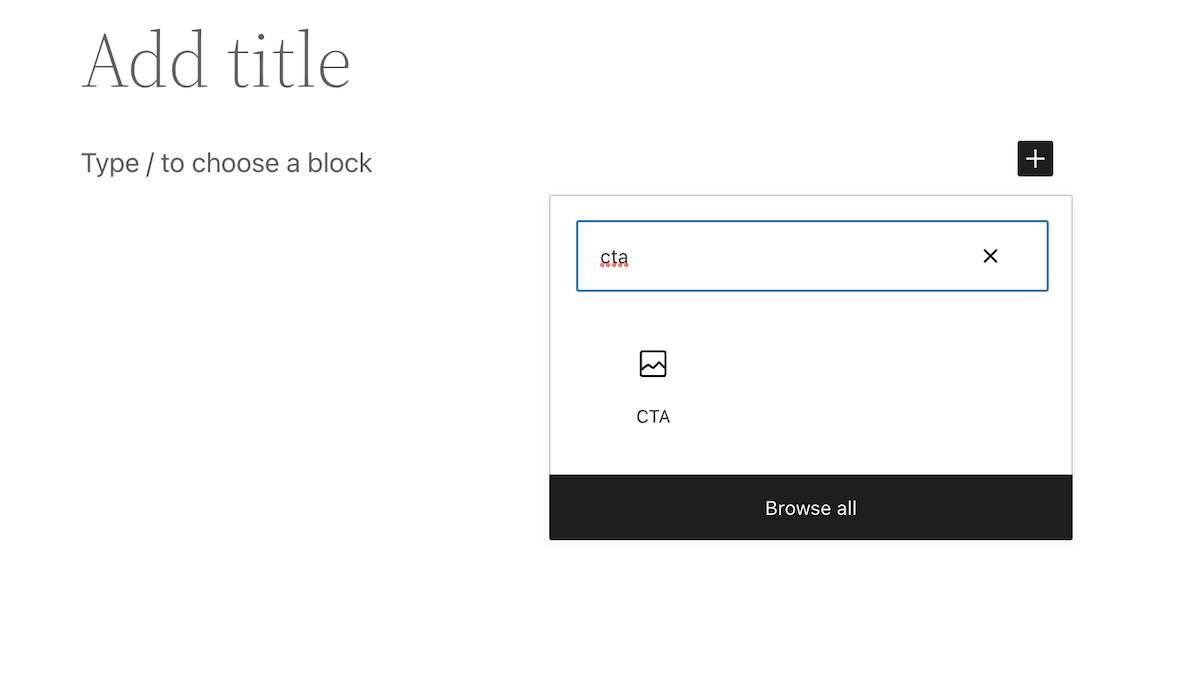How to Use Assistant Pro with the Block Editor (3 Methods)
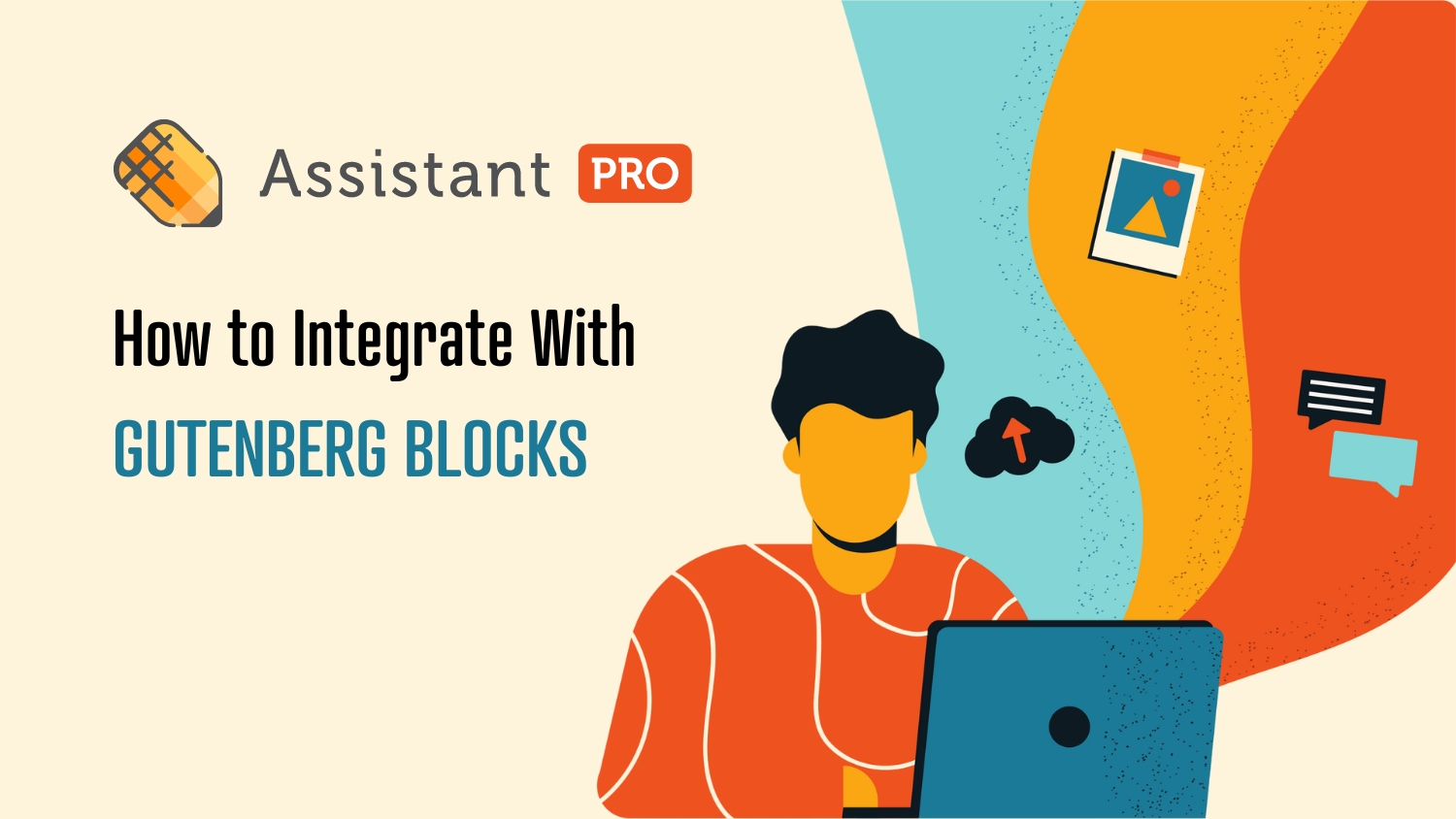
If you’re part of a development team, you may spend a lot of time creating content on WordPress websites. While you might enjoy working with the Block Editor, third-party tools like Assistant Pro can help you streamline your projects. With Assistant Pro, you can easily save page templates, reusable blocks, and static pages, and share them with others.
In this post, we’ll take a closer look at how Assistant Pro works. Then, we’ll show you how to integrate this tool with the Block Editor. Let’s get started!
An Introduction to Assistant Pro
Assistant Pro is a cloud-based platform where you can store design assets like pages, media files, theme settings, and much more. This tool makes it easy to create content libraries, upload files, and import designs into WordPress websites:
Right now, you may rely on Dropbox or Google Drive to organize and share your files. However, you might be looking for a more efficient solution that was built specifically for WordPress.
With Assistant Pro, your development team can access your saved WordPress content in cloud libraries:
Assistant Pro was built to integrate with the WordPress Site Editor and Block Editor. This enables you to reuse the same blocks, templates, and other content across multiple sites, rather than redesigning them from scratch.
How to Use Assistant Pro with the Block Editor (3 Methods)
Before you start using Assistant Pro, you’ll need to install the free Assistant plugin on your WordPress sites:
Once you activate it, you’ll see a new Assistant tab at the top of your dashboard. Click on it to open the Assistant sidebar:
Then, hit the Connect to Pro button to link the plugin to your account. If you don’t have one yet, click on Register now.
1. Import Pages
With Assistant Pro, you can easily transfer any pre-designed pages onto another WordPress site. To get started, open your finished page in the Block Editor. Then, click on the three-dot icon and select Assistant:
In the Content app, you’ll see your new content under Pages. To edit it, select the pencil icon:
Then, you can save the page to your Assistant Pro library. Scroll down under Actions, click Save to Library:
Use the dropdown menu to choose a library. Then, click on Save to Library again:
Now, you can import this pre-designed page into another WordPress site. To do this, open a new page on your other site and select the target library in the Libraries app:
Here, you’ll see a list of the library’s content. Click on the pre-designed page you saved earlier:
Under Actions, you’ll see an Import option. You can either create a new page with this content or replace the one you’re currently editing:
Once you choose one of these options, the layout will be automatically imported to your second WordPress site!
2. Set Static Pages
If you customized your original theme, your imported pages will look different on the second site. Fortunately, Assistant Pro enables you to import a page with theme settings, which you can then use as a static page.
Once you make your changes on the original site, click on the + icon in your selected Assistant library. Then, choose Settings > Add Settings:
This will import your theme settings to Assistant Pro. Make sure to also add your new page and any other content that you wish to add to the library.
Now, open your other WordPress site, select the library in Assistant Pro, and click Import Library at the bottom of the page:
You’ll notice that your website won’t automatically have the uploaded theme settings. Therefore, you’ll need to find the theme settings in the library and click on Apply to Theme:
Now, you have your custom theme! However, if you are working with a brand new install of WordPress, your site will automatically display posts on the home page. To change this to a static page, go to Settings > Reading:
Then, simply select the page you want to display on the home page and save your changes.
3. Add Reusable Blocks
Reusable blocks can help you create new pages more quickly. Rather than adding each block individually, you can save a group of blocks for later use on the same site.
However, with Assistant Pro, you can also use reusable blocks on multiple sites. First, open the Content app within Assistant.
From the list of tabs at the top, select Reusable blocks:
Then, you’ll see an option to Create New Reusable block. In the text box, give the block a name and hit Enter. To edit this reusable block, click on the pencil icon:
On the General page, find the Actions section and select Edit in Admin:
This will open an editing page for the reusable block. You can use the Block Editor to add as many blocks as you’d like:
When you’re ready, you can save this reusable block to your Assistant Pro library. Simply follow the same steps for saving a page layout.
Once your reusable block is uploaded to Assistant Pro, you’ll be able to import it into another WordPress site. On the new website, open Assistant and find the Import action for the reusable block.
You can either replace the current page or create a new one:
Whenever you need to use the reusable block, it will now be readily available in the Block Editor. You’ll just need to search for it:
Using Assistant Pro, you can import this reusable block into any WordPress site! This can make it easier to design new posts and pages on the fly.
Conclusion
Assistant Pro enables you to store your content in a cloud library and share it with other users. You can even save designs that you create in the WordPress Block Editor and use them on another site, so you won’t need to rebuild them from scratch.
To recap, here’s how you can use Assistant Pro with the Block Editor:
- Import pre-designed pages into other WordPress websites.
- Set static pages with custom theme settings.
- Add reusable blocks to other WordPress sites.
Related Questions
Should I use the Block Editor?
The Block Editor is a beginner-friendly tool that helps you create and design new pages and posts in WordPress. However, a page builder like Beaver Builder can offer more flexibility, features, and customization options.
What is Assistant Pro?
Assistant Pro is a platform you can use to save design elements to the cloud. It enables you to easily organize pages, media files, and theme settings, and upload this content to other WordPress sites.